Once the work order is in "Completed” status, you can generate and send the invoice via the app/web. You also have ability to generate an invoice for "Cancelled "work orders but only if trip fee is being paid. The invoice will be paid upon review by the Pathlight Resource Manager. If any adjustments need to be made before submitting an invoice, please contact the Resource Manager to make the changes in the backend.
Please note that the Vendor Administrator is the only person who can generate an invoice. The Employee/Contractor at this time will not have access to do so.
-
- Find the work order in the "In Progress" or the “Completed” tabs.
- If in “In Progress” or “Completed”, tap the green invoice icon on the bottom right hand corner to generate invoice. We recommend generating the invoice once the work order has been passed by the Resource Manager. In the event there's a partial payment approved by the Resource Manager, you could generate an invoice before the work is passed.
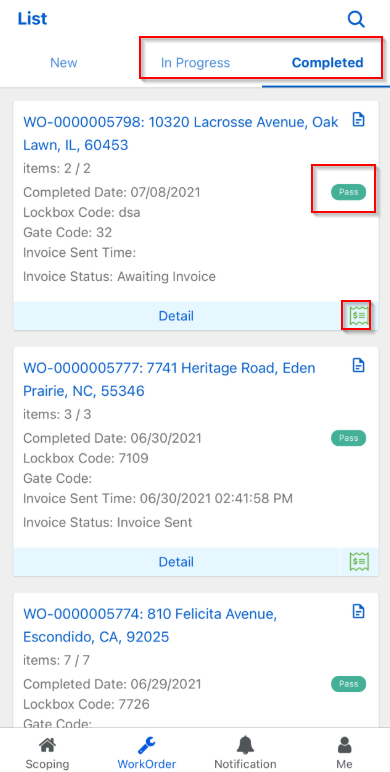
-
- You can also generate an invoice by selecting “Detail”, then select the three dot icon at the top. Tap “Generate Invoice”. We recommend generating the invoice once the work order has been passed by the Resource Manager. In the event there's a partial payment approved by the Resource Manager, you could generate an invoice before the work is passed.
- You can also generate an invoice by selecting “Detail”, then select the three dot icon at the top. Tap “Generate Invoice”. We recommend generating the invoice once the work order has been passed by the Resource Manager. In the event there's a partial payment approved by the Resource Manager, you could generate an invoice before the work is passed.
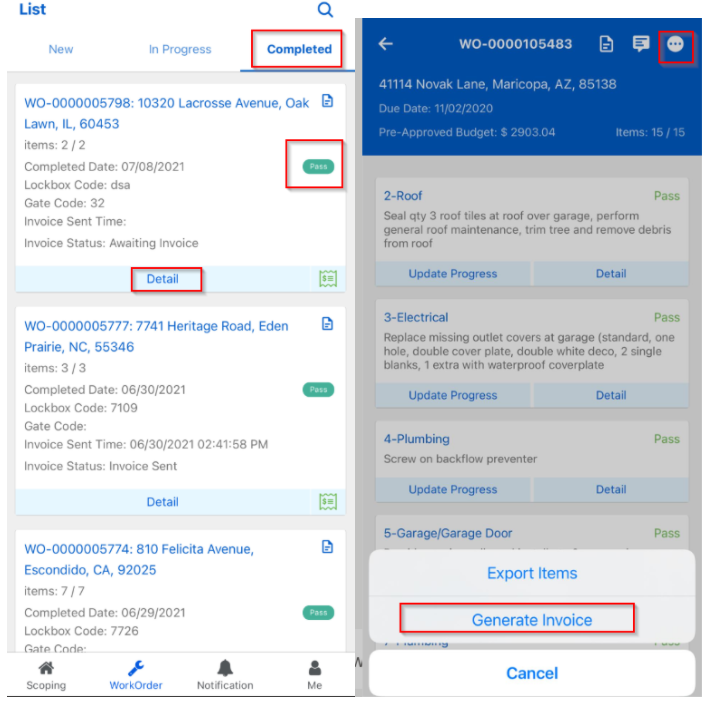
- 2. Choose “Regular Invoice” or “Upfront Invoice” (an upfront invoice should be discussed with the Resource Manager during scoping. The Resource Manager will enter the amount for the upfront invoice, then you can generate this from the app at the time payment is needed). Enter company invoice number, tax amount or percentage, then select preview. If the "My Invoice Number" is specified it will be listed on the check, if not the "Pathlight Invoice Number" will be listed.
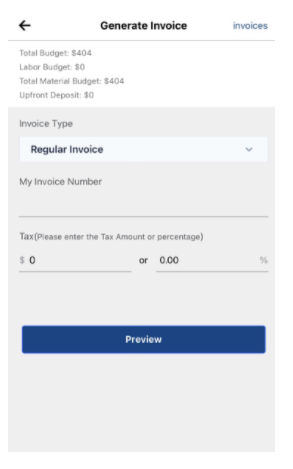
- 3. Review and Send Invoice ( If any adjustments need to be made before submitting an invoice, please contact the Resource Manager manager to make the changes in the backend.)
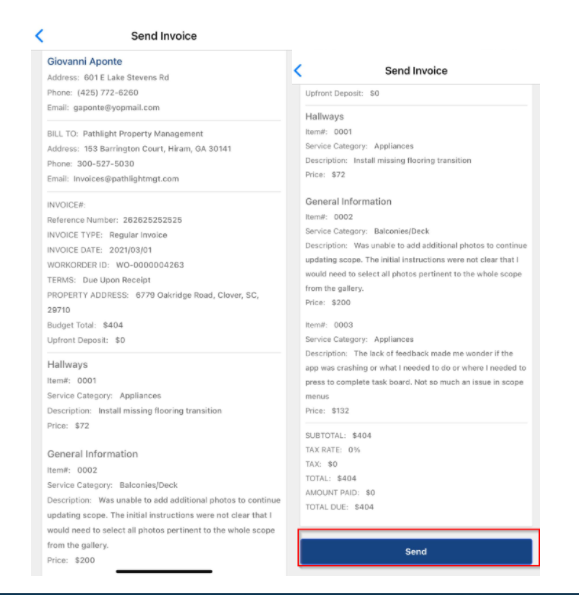
4. To view the status of the invoice, go to the "Completed" or "Cancelled" tab and view status. Please note that our accounting team updates the status as each action is completed on their end.
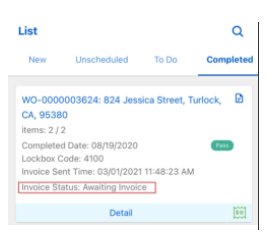
2. Invoice Status Type:
- Awaiting Invoice- This status means we have not received an invoice for the work order yet.
- Invoice Sent- Vendor has sent the invoice
- Pending Invoice Review- Accounting team will need to review
- Partial Payment Approved - Accounting team has approved the work order for partial payment. (Must be agreed upon with the Resource Manager)
- AP Approved- The AP team has approved the work order and the invoice is matching. We will process the invoice in our accounting system.
Invoice Notifications
1. Approved Budget Changed- Resend the invoice when the approved budget is changed.
2. Please Send Invoice - Please send invoice as the work order has been passed by the Resource Manager.
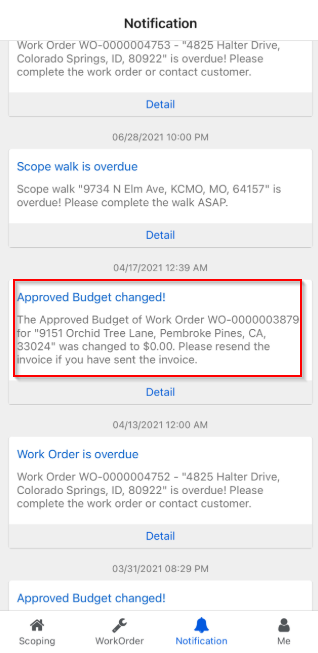
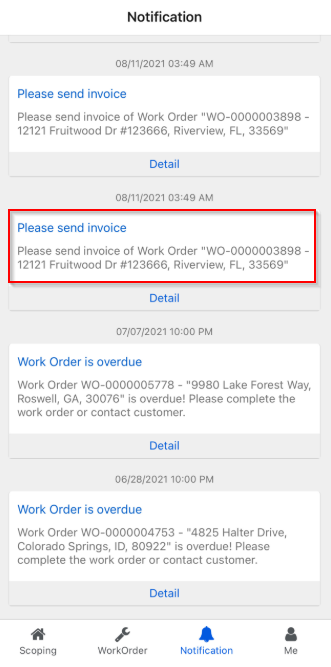
Comments
0 comments
Please sign in to leave a comment.