New Tab (for Administrator accounts only)
Newly assigned scopes and work order tasks are available for administrator accounts to accept and assign. Employee accounts will not see the "New" tab
In Progress Tab
Once the scope or work order has been accepted and scheduled, the task moves to "In Progress " tab. From here, the administrator can reassign to the chosen employee or contractor. Alternatively, the administrator can reschedule the task, then assign to the chosen employee or contractor. After the scope or work order has been started, the task will continue to be in the "In Progress " tab. Tasks appear in order of the date scheduled, soonest to latest.
Completed Tab
When the scope or work order is completed, you can review details and a list of completed tasks in the completed tab.
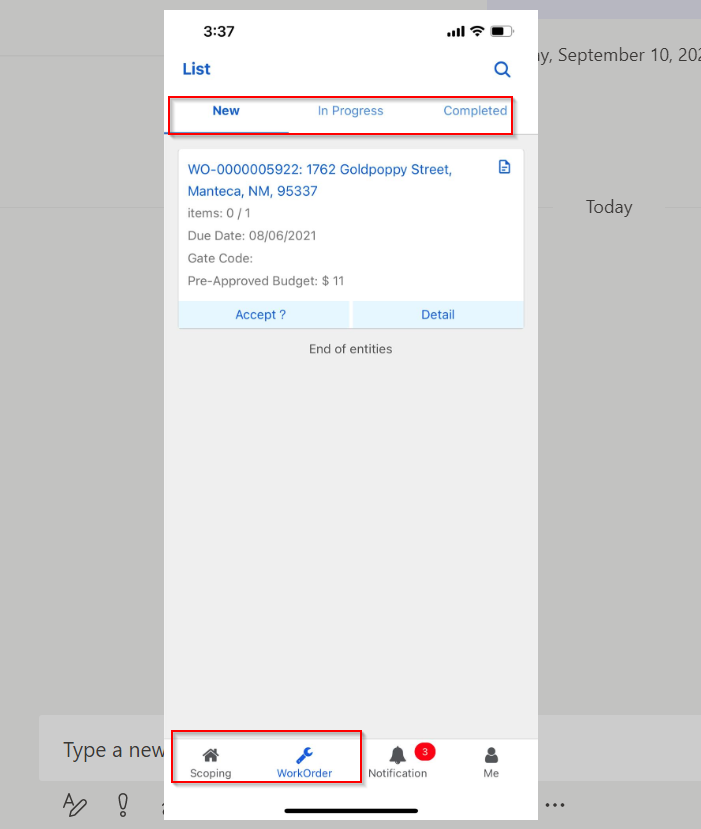
Job Type
- Scope - Inspection
- Work Order - Repairing maintenance items
- Inspection - Inspection before purchasing the home
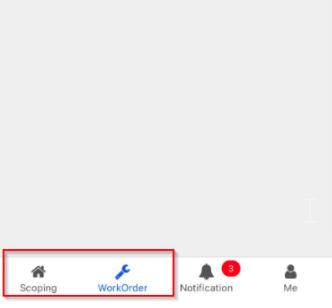
Job Status
- Scheduled - Work is currently scheduled
- Unscheduled - Work is currently not scheduled
- In Progress - Work on the home has been started by the vendor
- Pending Review - Resource Manager is currently reviewing the completed work
- Pass - Resource Manager has passed the work order
- Completed - This status is only shown for completed scopes
- Not Pass - Work order was failed by the Resource Manager
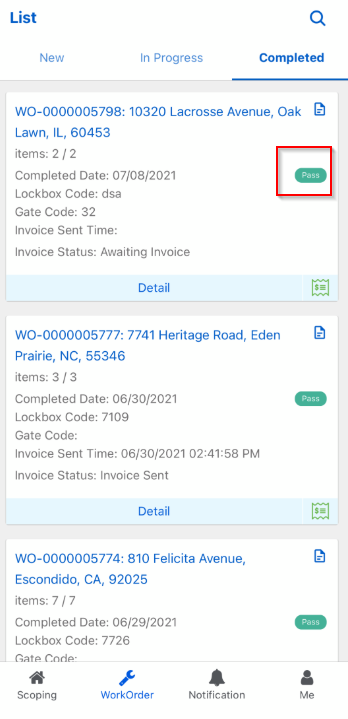
Notification Page
The notification page will be used to notify you about important updates to your work orders and scopes. Right now we have five notifications, but plan to improve this section going forward based on recommendations from you and our Resource Management team:
- Overdue Scope Task - Appears when the scope walk task passes the scope walk due date.
- Overdue Work Order -Appears when the work order task passes the work order due date (the estimated completion date).
- Estimated Completion Date Change - Appears when the estimated completion date has changed.
- Approved Budget is Changed - Appears when the approved budget has changed which you will need to resend a new invoice.
- Please send Invoice - Once the WO has been passed this notification will be shown.
- App Notifications
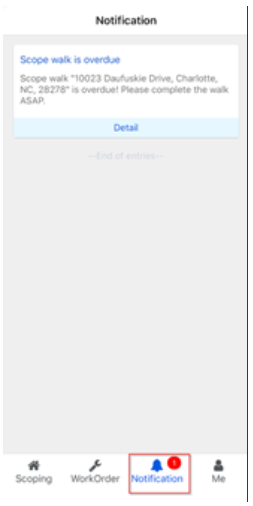
"Me" Page
The “Me” page allows you to view and edit account information, reset your password, view app version info, send feedback, view guide, and deactivate users. Users who are deactivated can't receive work in the app.
- Select your name to view and edit your personal info, phone number, email, and change vendor company information. Please note if they're items (Scope Walk or Work Orders) assigned to you in the app before completing, you won't be able to change companies or deactivate users until completed or reassigned.
- Select “Reset Password” to update password.
- “About” to view the app version number.
- "Help" to view the Scopesey training guide.
- "Feedback" Issues/Feature Request
- "Technicians Management" to deactivate users
- Log Out
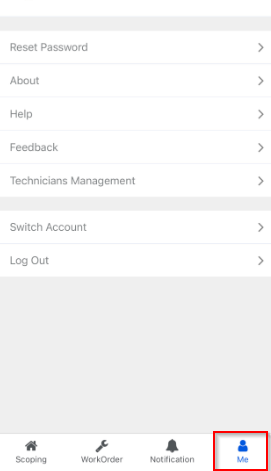
Search interface (Work Orders/Scopes)
The search page gives you the ability to search for New, In Progress, and Completed work orders/scopes.
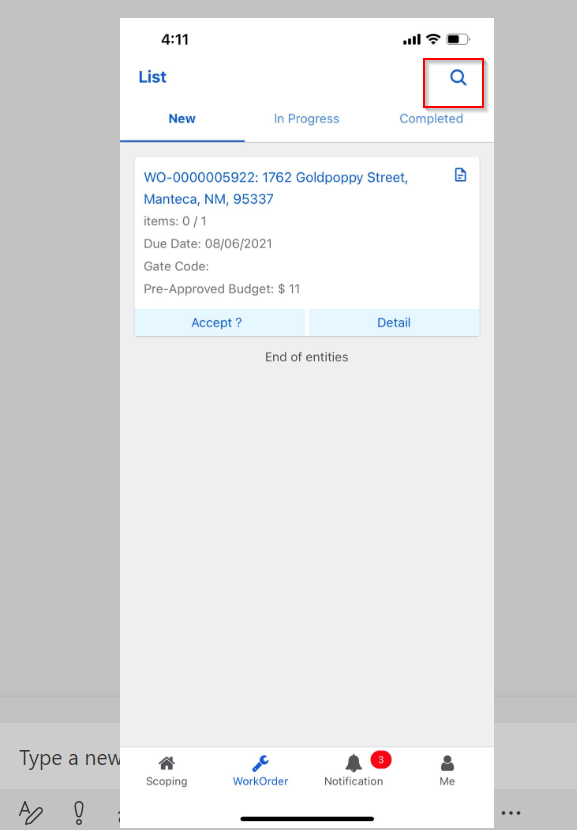
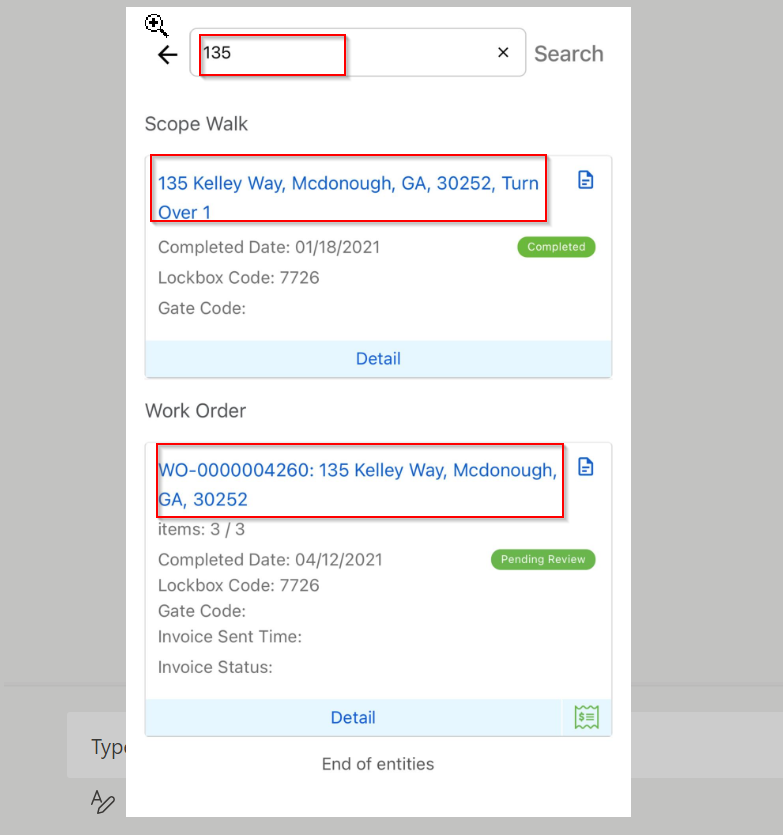
Comments
0 comments
Please sign in to leave a comment.