New Tab (for Administrator accounts only)
Newly assigned scopes and work order tasks are available for administrator accounts to accept and assign. Employee accounts will not see the "New" tab
The filter section on the upper left hand corner allows you to search for your work within different criteria , you can search by address, job type, WO#, and due date.
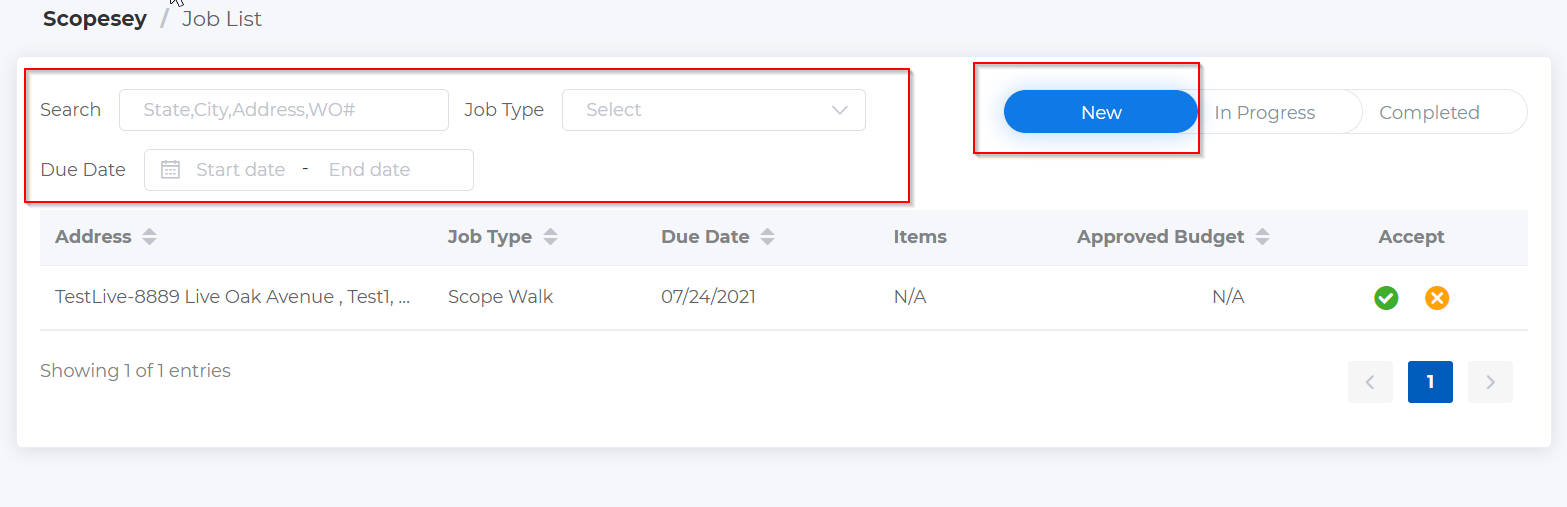
In Progress Tab
Once the scope or work order has been accepted and scheduled, the task moves to the "In Progress " tab. From here, the administrator can reassign to the chosen employee or contractor. Alternatively, the administrator can reschedule the task, then assign to the chosen employee or contractor. After the scope or work order has been started, the task will continue to be in the "In Progress " tab. Tasks appear in order of the date scheduled, soonest to latest.
In the "In Progress" tab you have the ability to search by address, job type, due date, job status, WO# and technician.
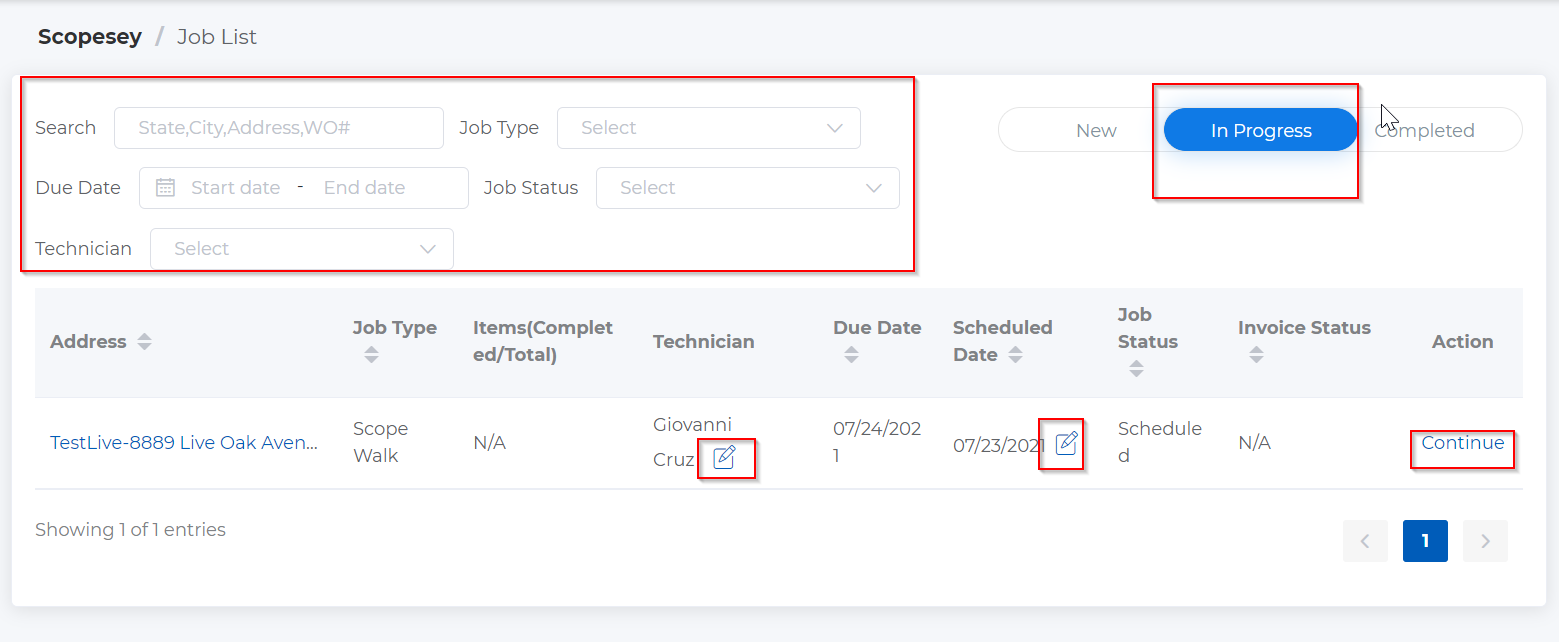
Completed Tab
When the scope or work order is completed, you can review details and a list of completed tasks in the completed tab.
The search criteria is similar to the "In Progress" tab but with invoice status and completed date added in.
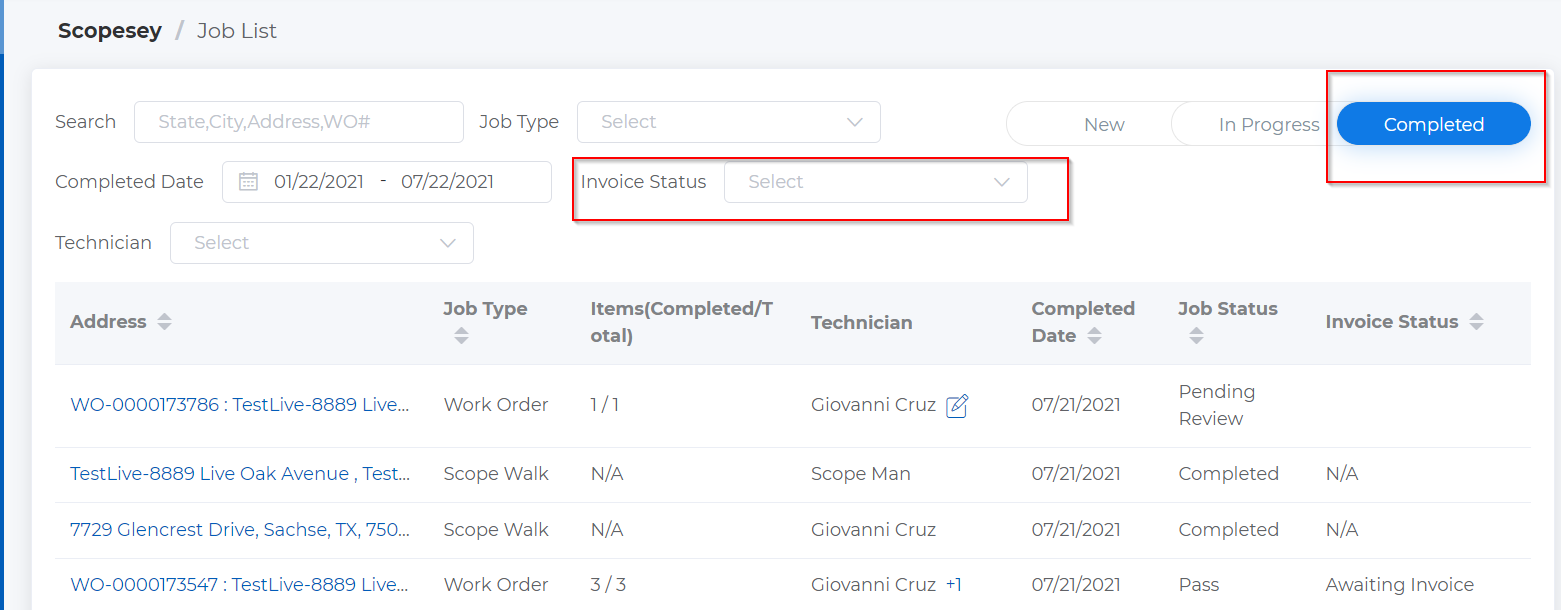
Job Type
- Scope - Inspection
- Work Order - Repairing maintenance items
- Inspection - This inspection will give us more information on the overall condition of the home, underlying issues, and risks within an acquisition of a home.
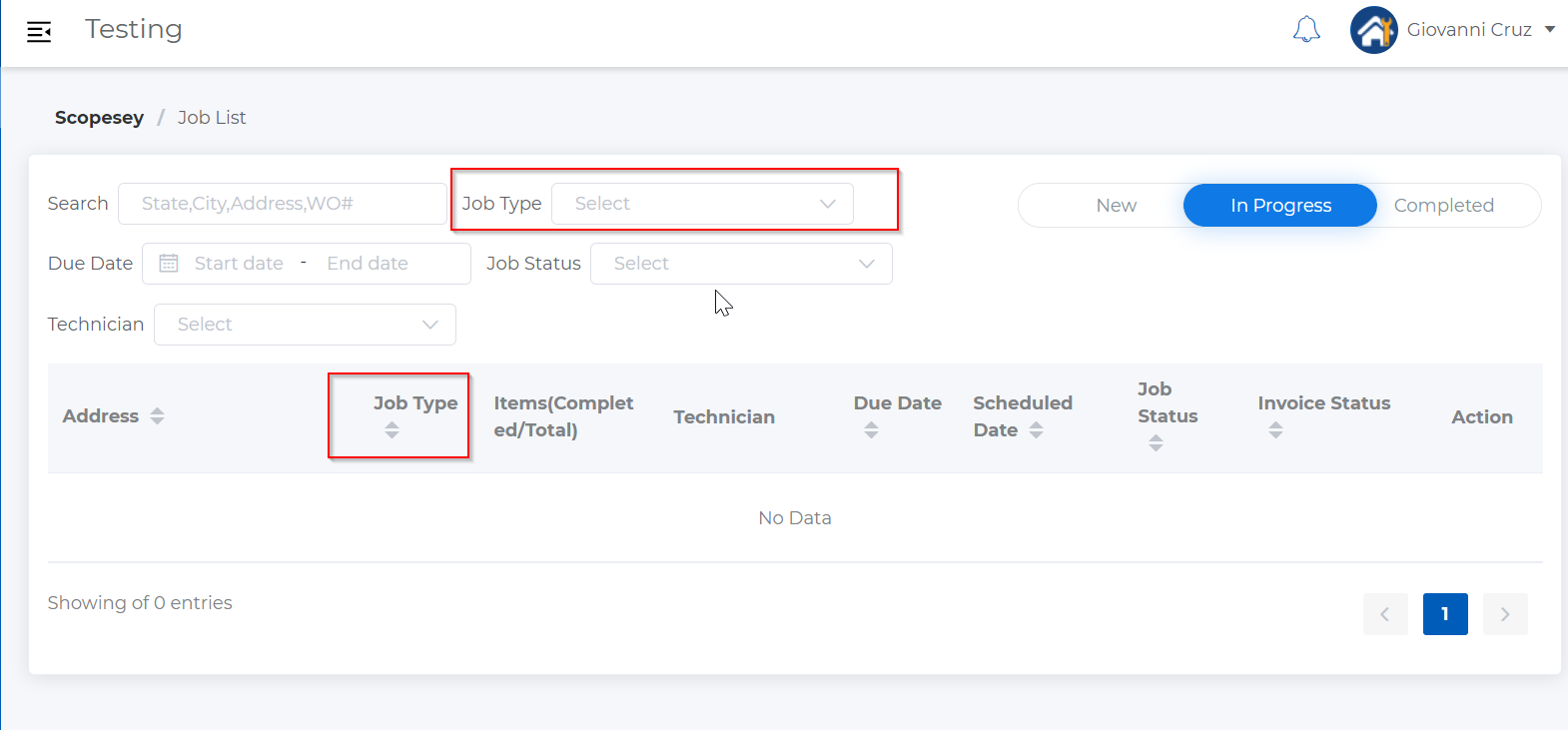
Job Status
- Scheduled - Work is currently scheduled
- Unscheduled - Work is currently not scheduled
- In Progress - Work on the home has been started by the vendor
- Pending Review - Resource Manager is currently reviewing the completed work
- Pass - Resource Manager has passed the work order
- Completed - This status is only shown for completed scopes
- Not Pass - Work order was failed by the Resource Manager
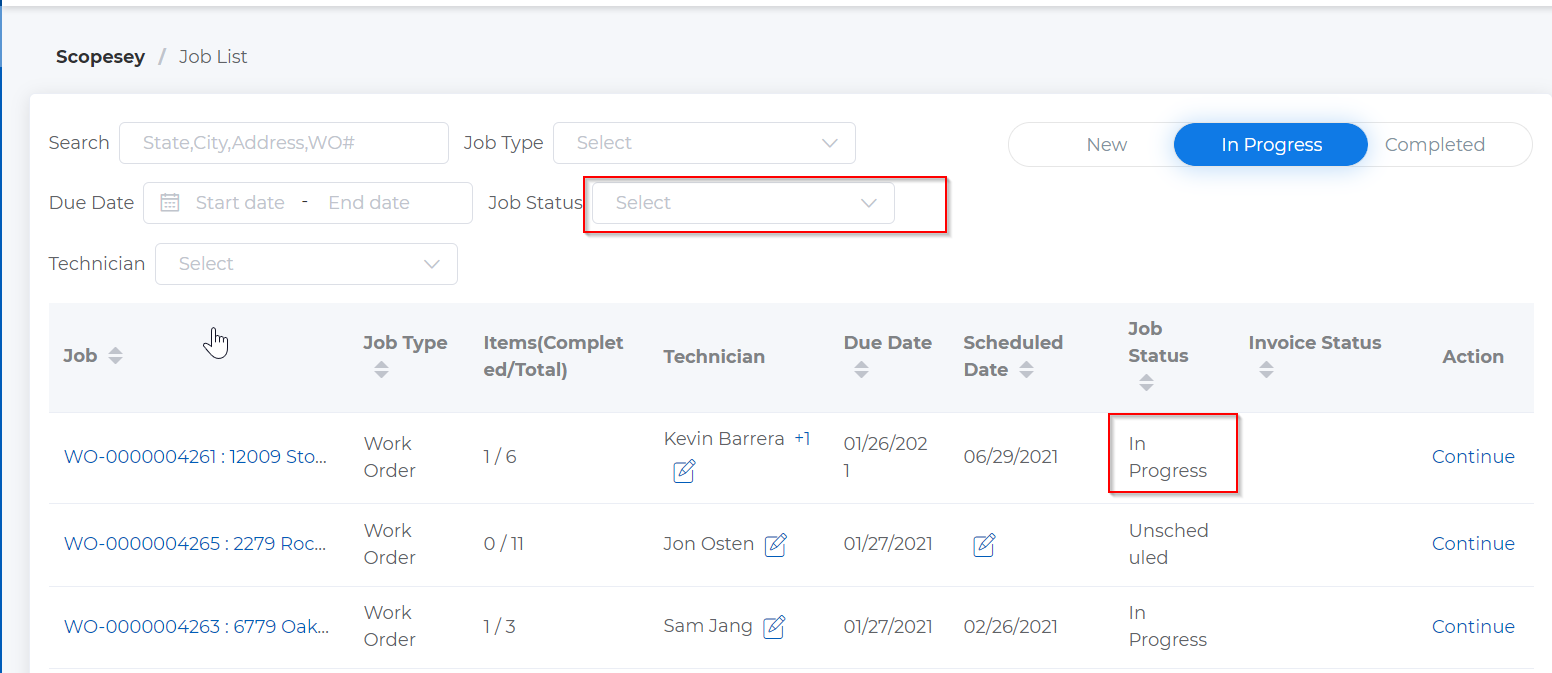
Notification Page
The notification page will be used to notify you about important updates to your work orders, scopes, and invoices.
- Overdue Scope Task - Appears when the scope walk task passes the scope walk due date.
- Overdue Work Order - Appears when the work order task passes the work order due date (the estimated completion date).
- Estimated Completion Date Change - Appears when the estimated completion date has changed.
- Approved Budget is Changed - Appears when the approved budget has changed which you will need to resend a new invoice.
- 30 Day Expiration of General Liability Coverage/ Workers Comp - Appears these documents are set to expire
- Please send Invoice - Once the WO has been passed this notification will be shown.
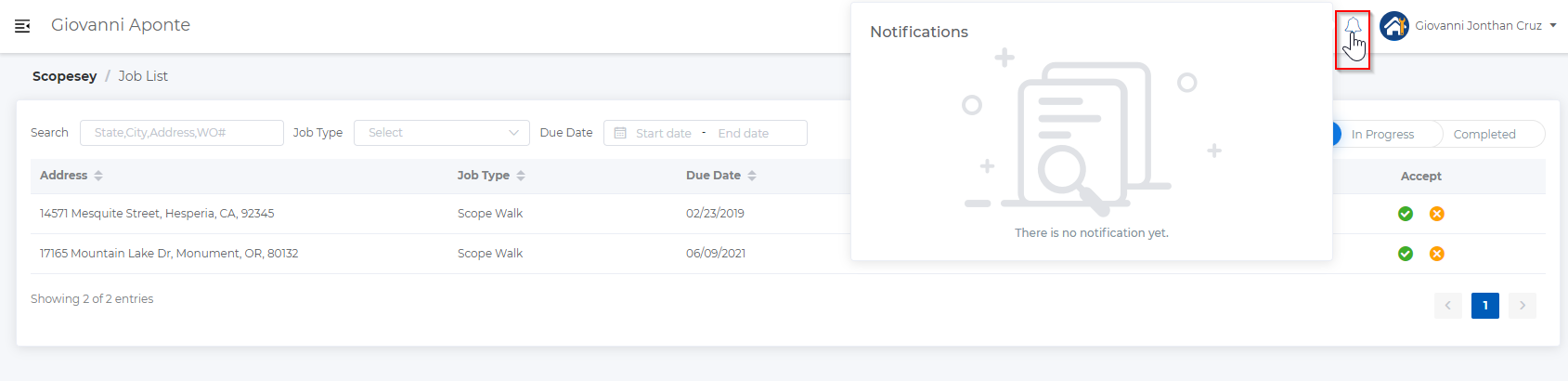
"My Profile" Page
The “My Profile” page allows you to view and edit account information, reset your password, send feedback, view guide, and deactivate users. Users who are deactivated can't receive work in the app.
- Select "My Profile" to view and edit your personal info, phone number, email, and change vendor company information. Please note if they're items (Scope walk or WO) assigned to you in the app before completing, you won't be able to change companies until completed or reassigned.
- Select “Reset Password” to update password.
- Select "Help" to view the Scopesey training guide.
- Select "Feedback" Issues/Feature Request
- Log Out
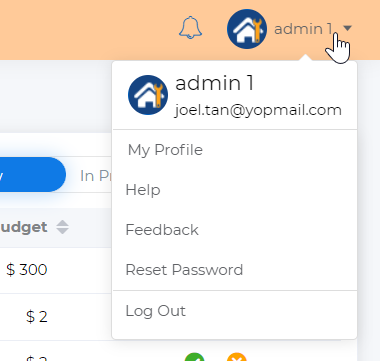
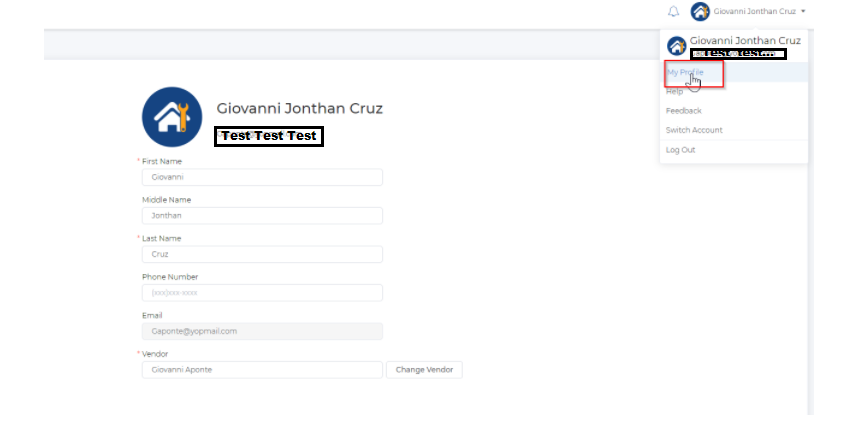
Filter interface (Work Orders/Scopes)
The filter section gives you the ability to search for New, In Progress, and Completed work orders/scopes. You can also filter out by job type (work orders/scopes) and upcoming Due Date.
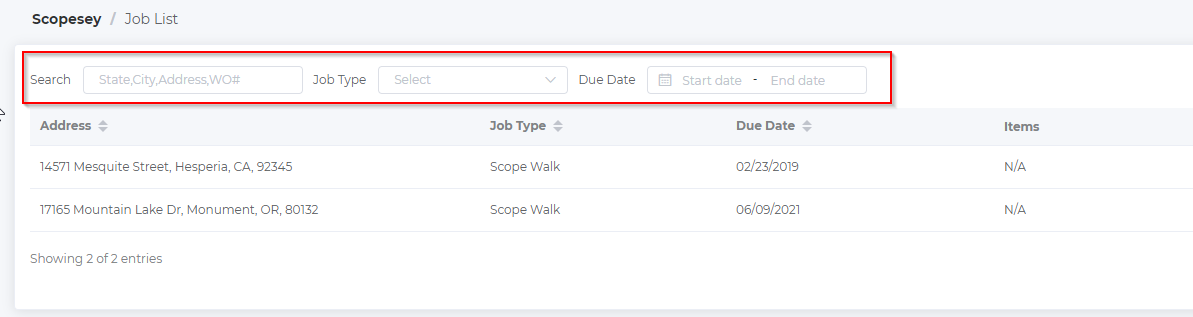
Technician Management
This section gives you the ability to deactivate users that will no longer receive work orders/scopes. In addition, admins will have the ability to create users in Scopesey web. You can also view email information, registration time, and search by filters.
- Select "Technician Management" on the left top corner of the screen.
- To create user click "Add Technician" and fill in required information. (Confirmation email will be sent)
- To update status click on "Action" and indicate if user is deactivated or active. You won't be able to deactivate users until all work is completed or reassigned.
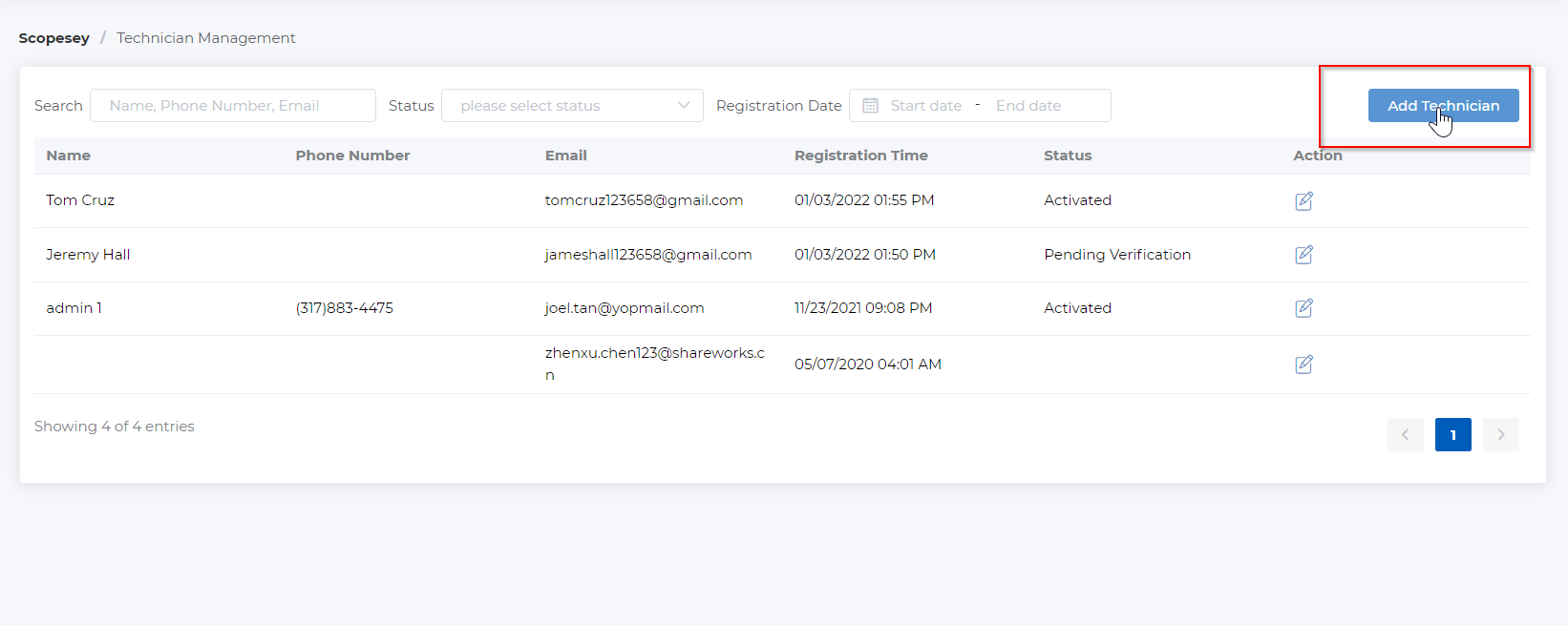
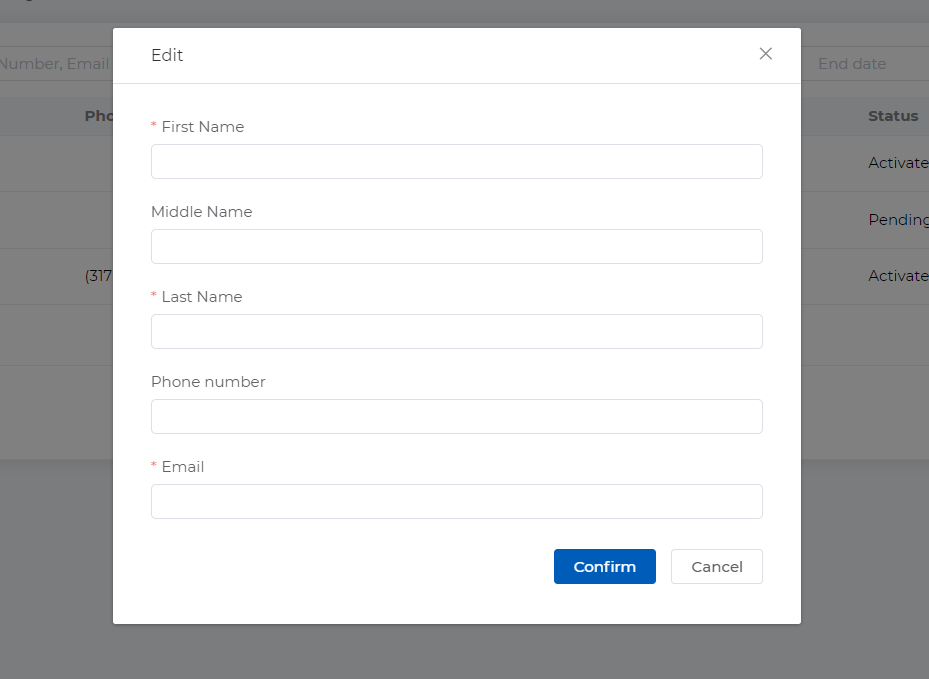
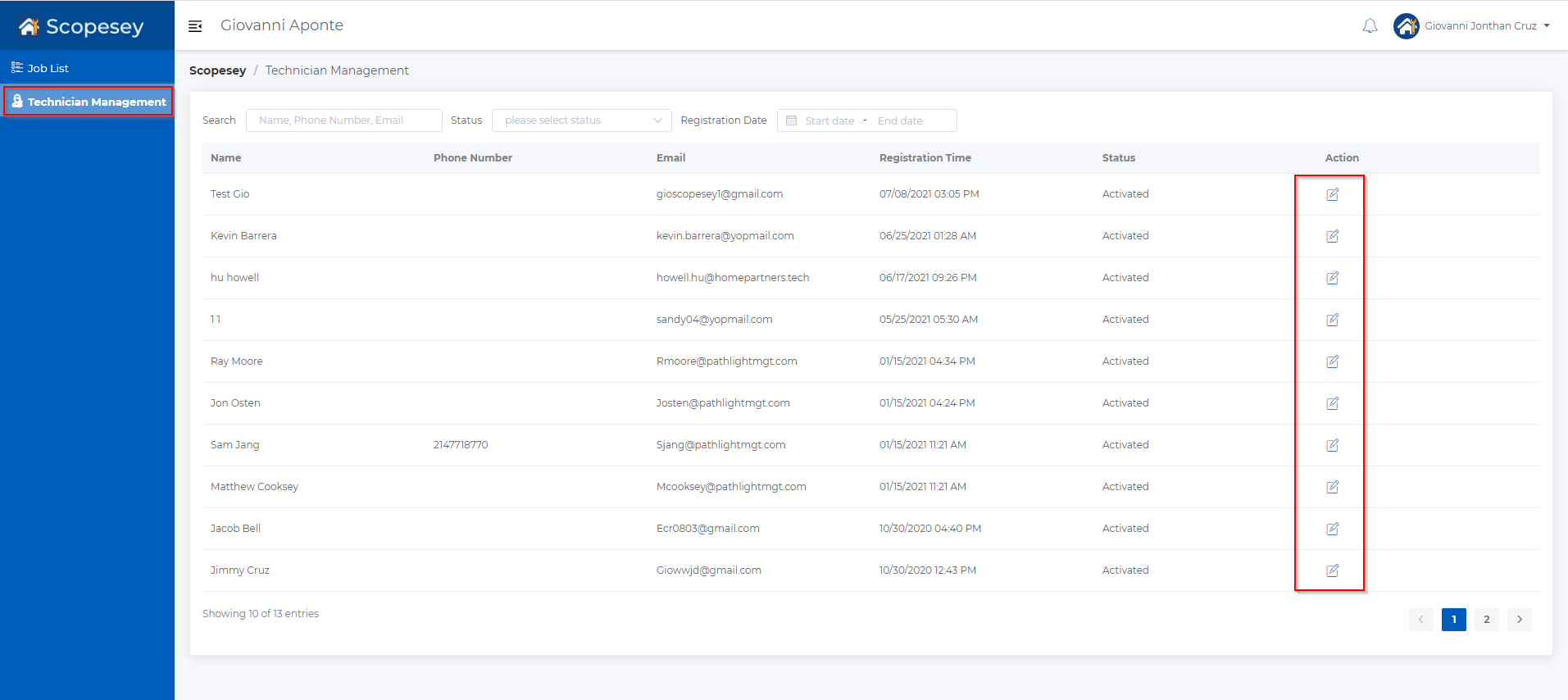
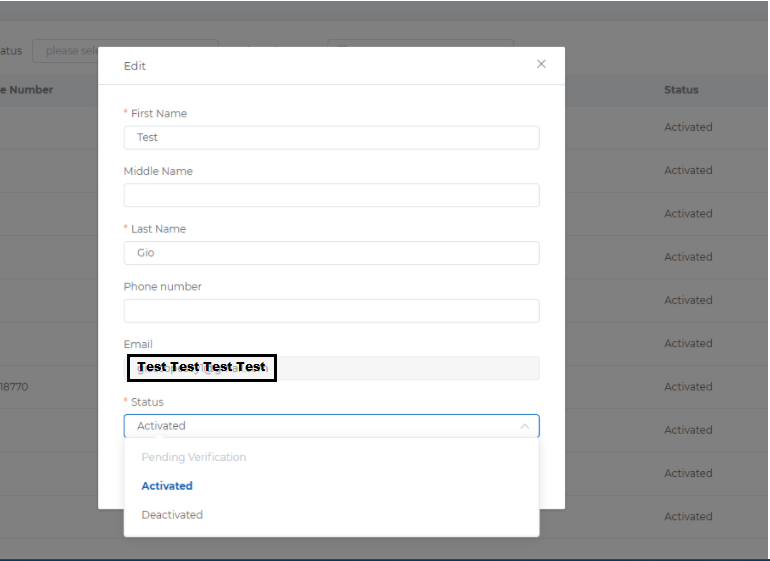
Comments
0 comments
Please sign in to leave a comment.