After reviewing the submitted scope, the Pathlight Resource manager will approve a budget and assign the work order to you in the Scopesey app/web. You will also receive an email confirmation with a PDF breakdown of the Pre-Approved Budget by line item. In order to start a work order, the work order must be scheduled.
- View new work order requests by being in the "Job List" section.
- Select the "New" tab
- Make acceptance decision by clicking on the green check mark and selecting the desired scheduled date or click on the orange X to decline, provide a brief reason for declining the work.
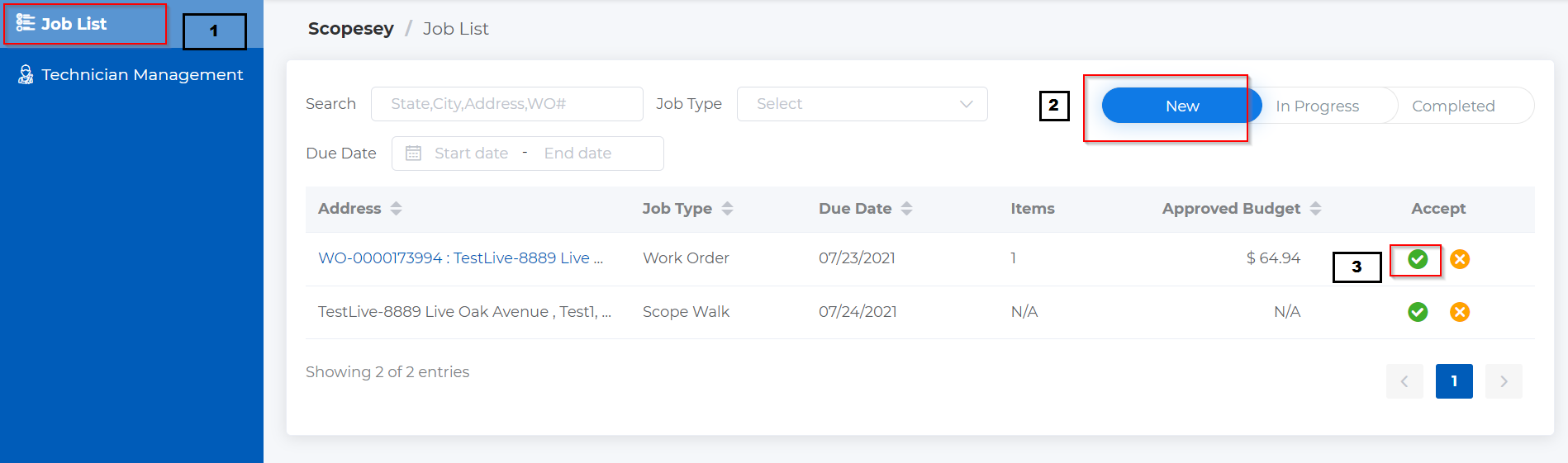
4. Select a schedule date and check off the box that states agreement of Work Order below.

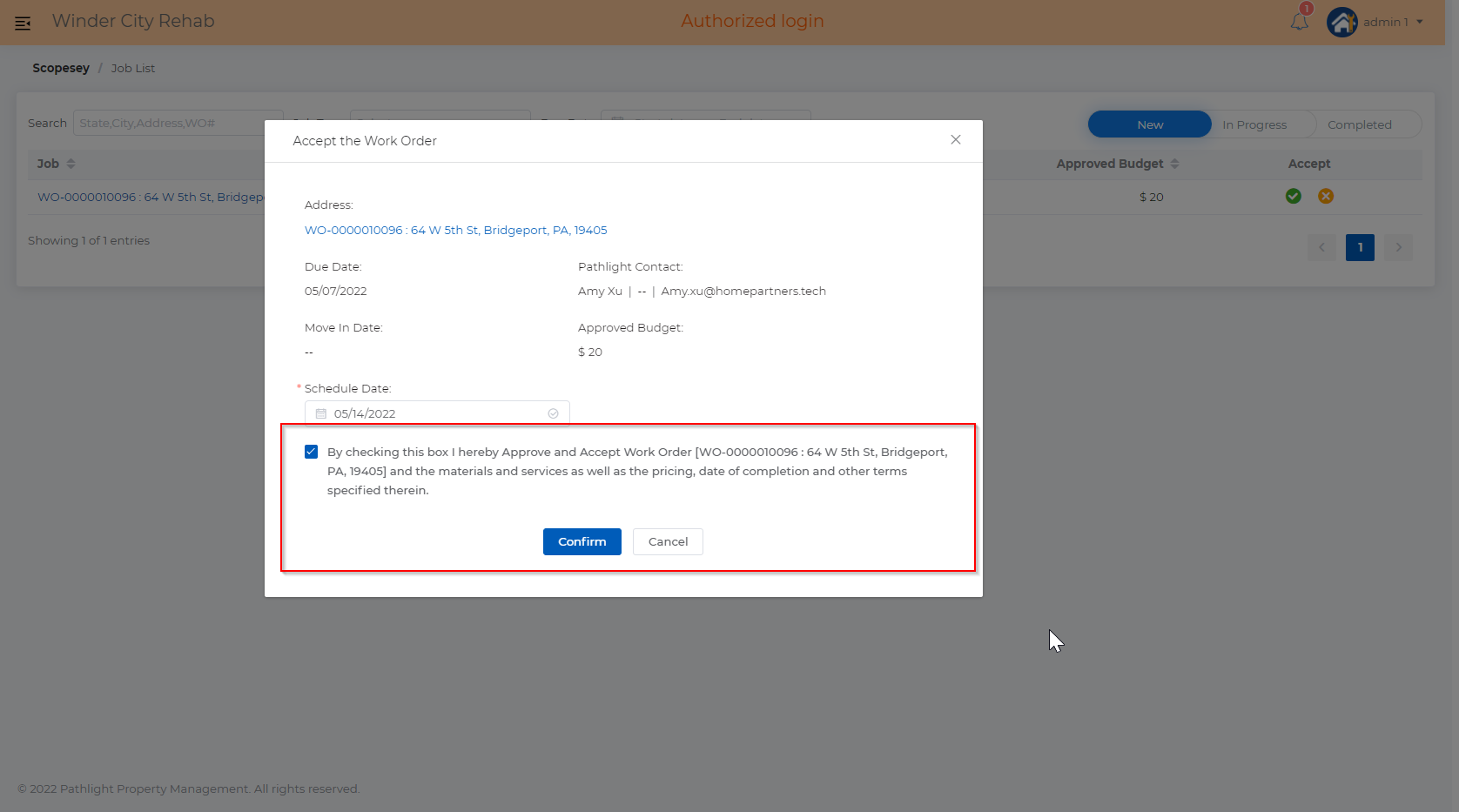
5. Once you confirm, a pop up will appear if you would like to assign maintenance items to an employee. In the example below we will assign a maintenance item to a user to complete.
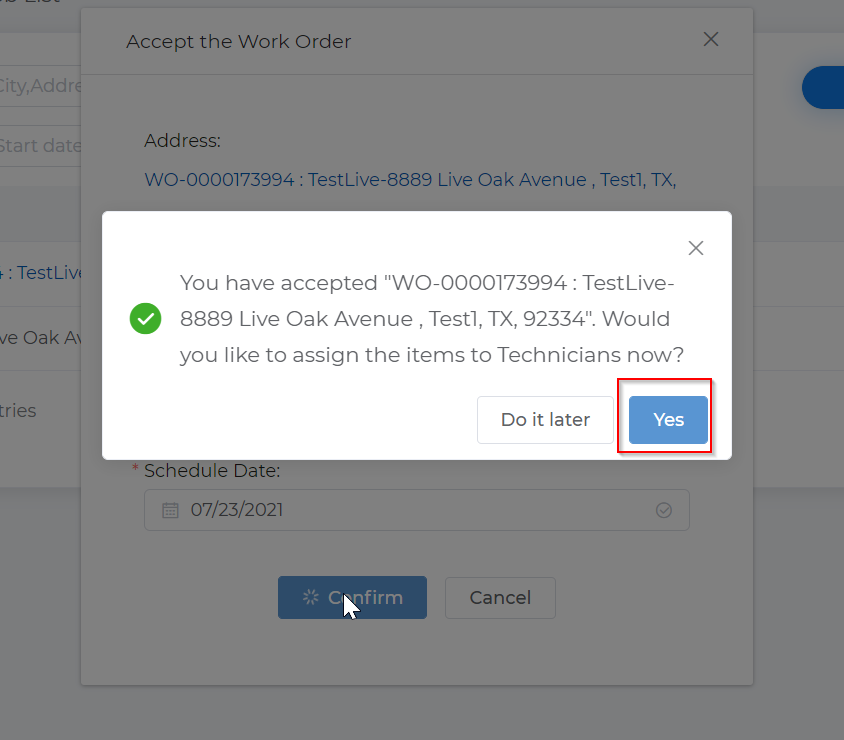
6. WO detail page will appear, the user can view information such as gate code, lockbox code, due date and approved budget. Only the admin will be able to view the approved budget.
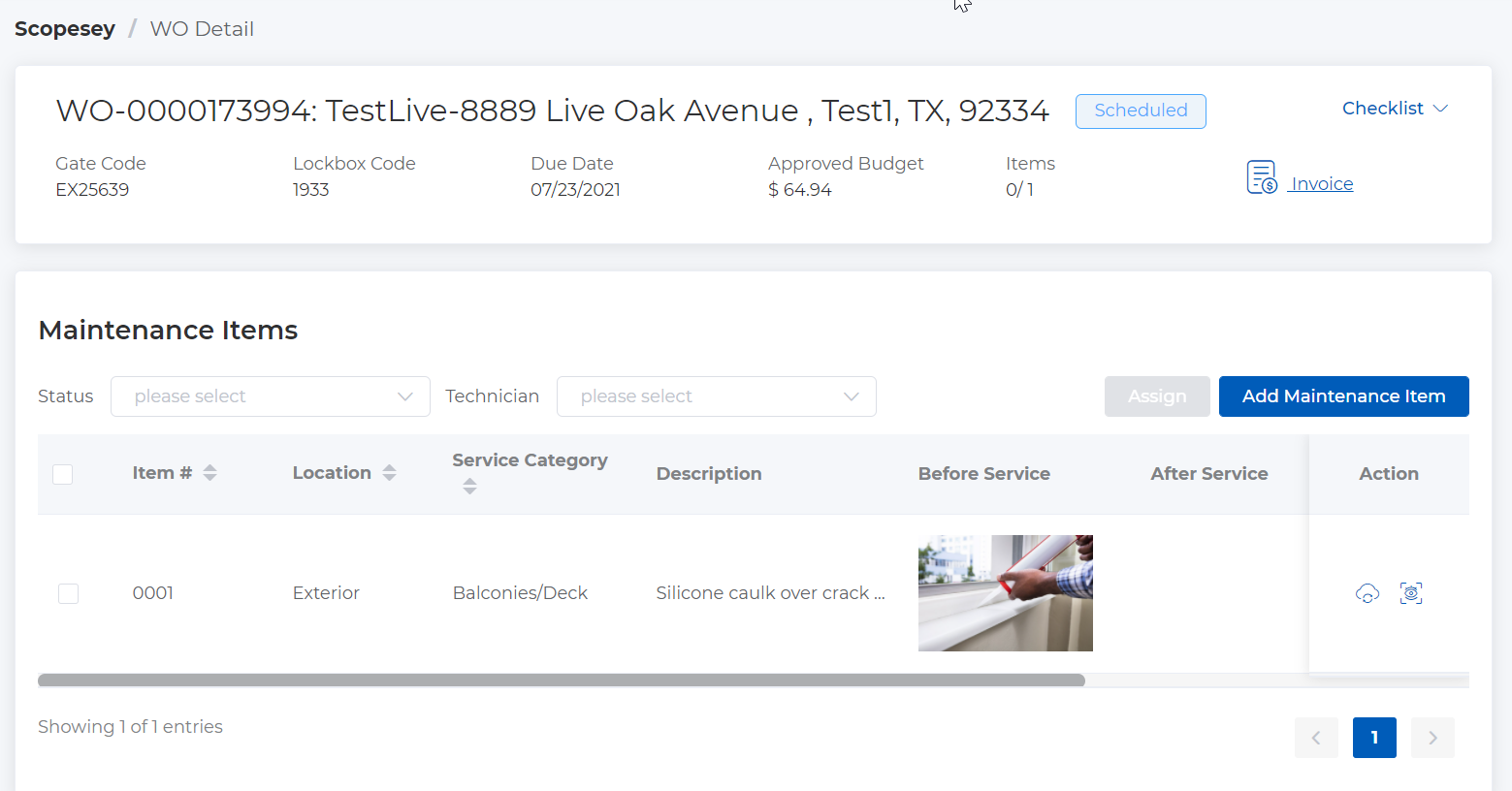
7. Under "Technician" select the check mark to assign a work order to a different tech.
- The admin will be able to update on behalf of the employee in the event they can't update
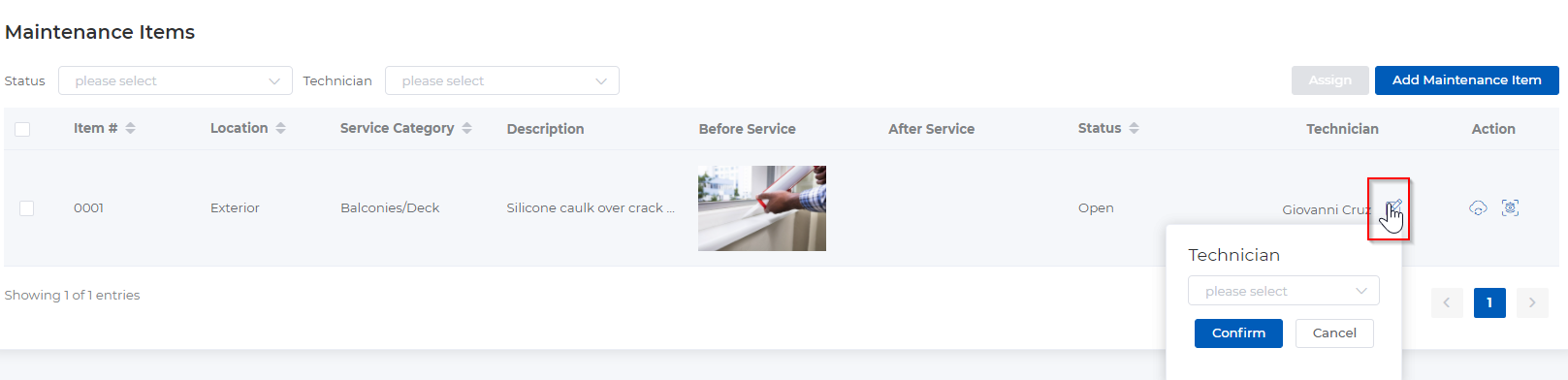
Comments
0 comments
Article is closed for comments.