Once the scope walk task is scheduled, whether by your Vendor Administrator or by you, you can find the task in the "In Progress" tab.
Scoping
Find the home you would like to scope and select "Continue". The user will be taken to the task board page.
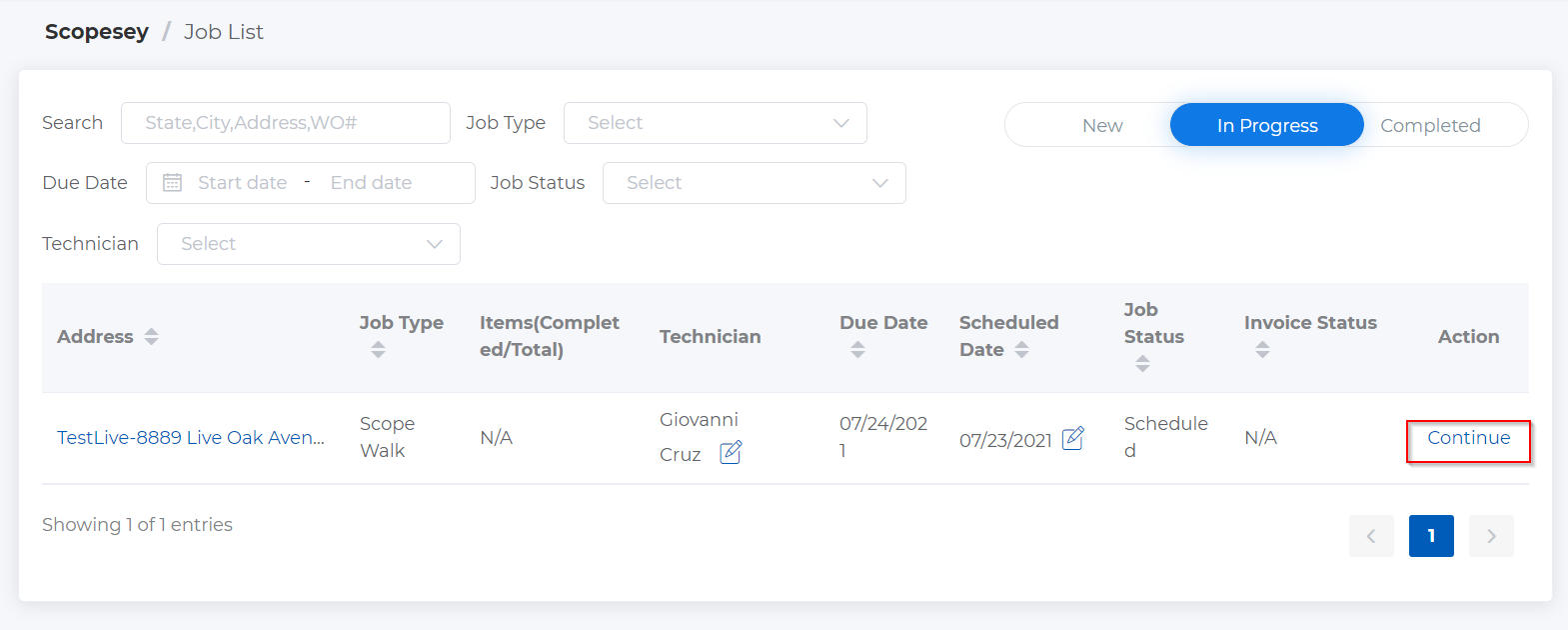
Scope Task Board
The Scope Task Board contains 4 sections you must complete in order to finish the scope walk. These sections are check remediation, complete the scope, check utilities, and record HVAC filter size. The user can also view information such as lockbox code, gate code, and due date. In some scenarios there will be a checklist attached, select "Checklist" on the upper right-hand corner to download.
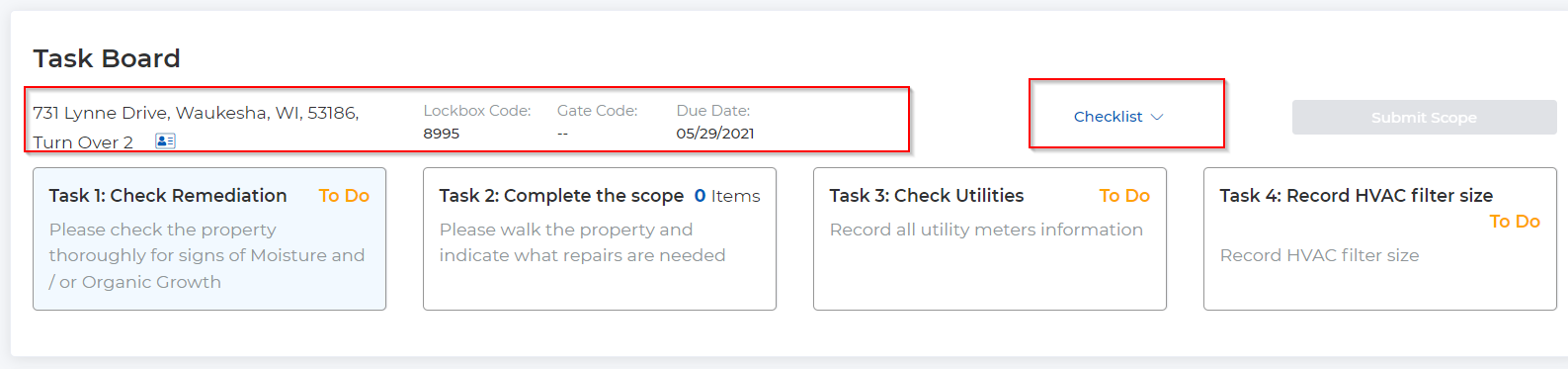
Complete Task 1: Check Remediation ( Adding line items for repairs)
Please check the property thoroughly for signs of Moisture and / or Organic Growth
1. Answer question: "Is there remediation or build back that needs to be completed?"
- If "Yes" is selected proceed in selecting "Add New Item" (These items will be for repairs)
- Each item has required details to fill out. See the full list of requirements in the screenshot below. For both location detail and description, be descriptive as possible. The Resource Manager needs as much information as possible when reviewing. It's important to note that the user can only upload 60 photos per line item.
- Moisture and / or Organic Growth items shouldn't be combined all into one entry, each item that needs to be repaired should have its own entry. This will help our team review the scope in a more efficient way.
-
Estimated Price is not final, the Resource Manager will manage pricing on the backend.
- If you didn't find the bathroom or bedroom in the location list, please enter the number of the bathroom or bedroom, it would show after the correct number is entered. Click on this icon
 when adding a maintenance item.
when adding a maintenance item. - If the line item that you're adding needs a permit go ahead and toggle to yes. Uploading the permit will happen during the work order process.
- Once the information has been filled out you can select the "Add Another" box if you need to add another entry or just "Confirm".
- Once you're done adding the items select "Save"
2. If "No" is selected no further information is needed.
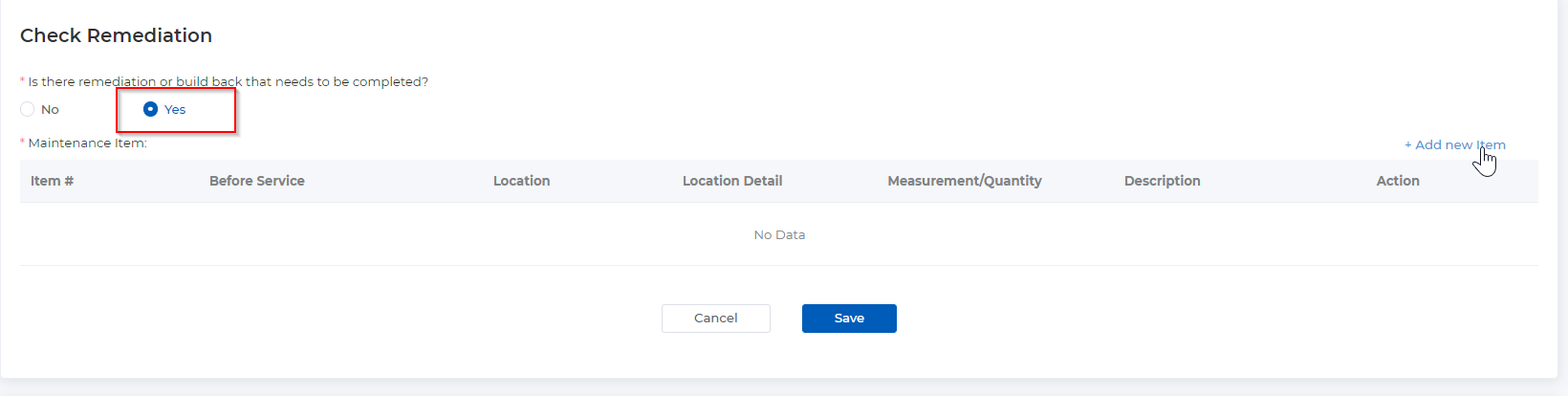
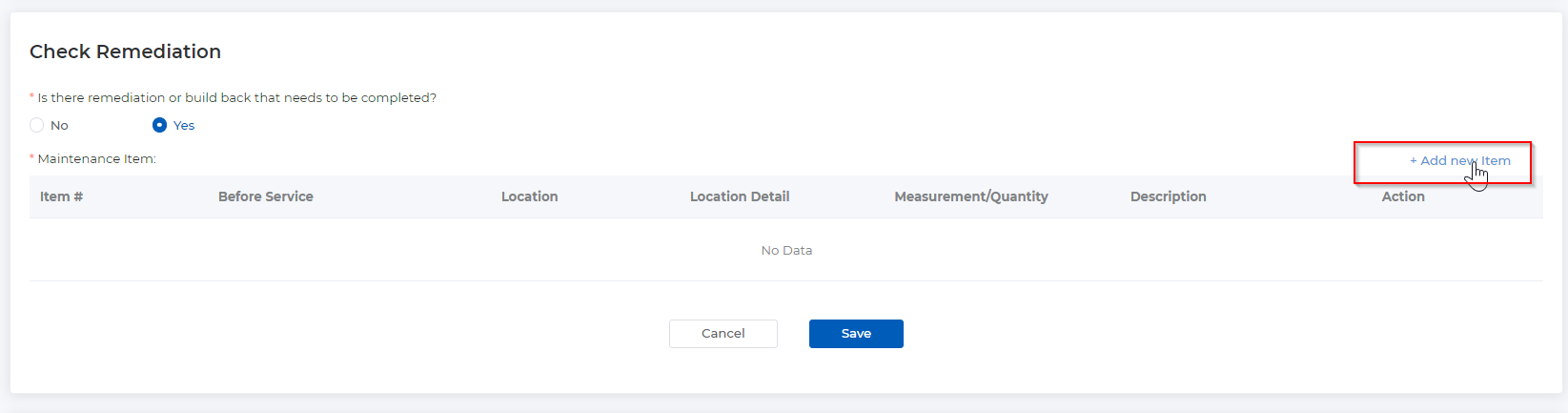
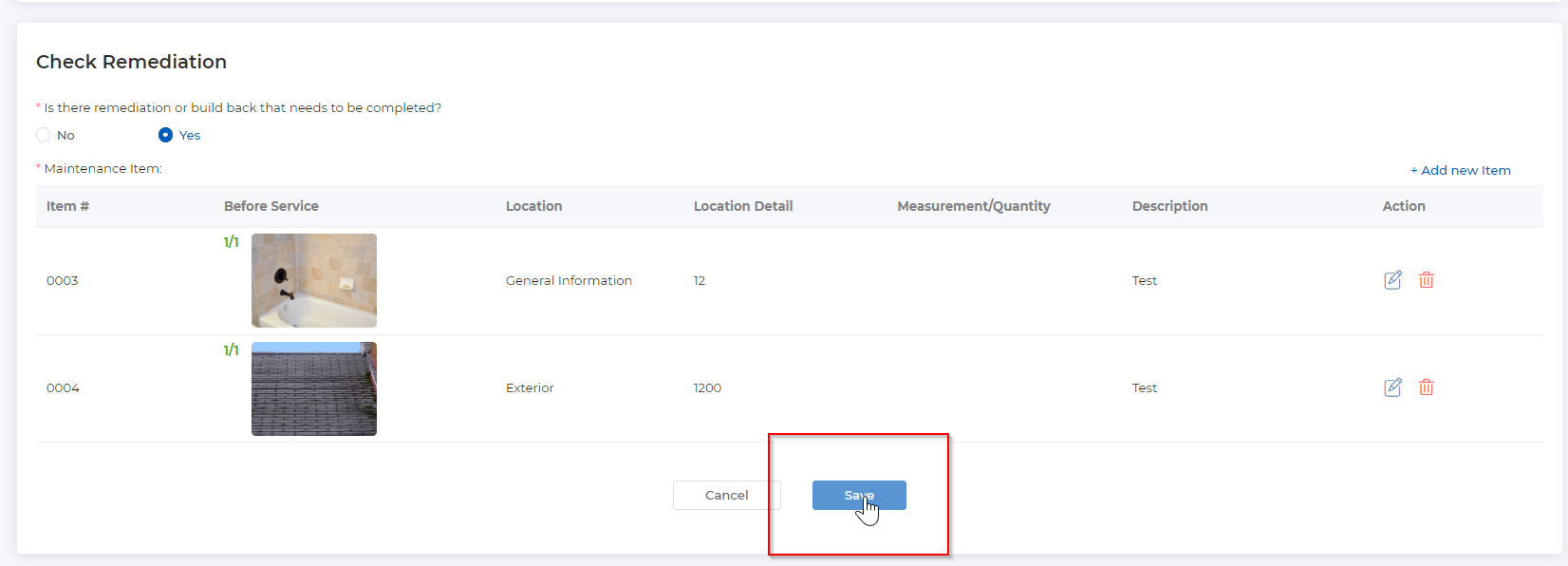
Complete Task 2: Complete the Scope ( Adding line items for repairs)
1. Select "Add new item" to add your recommended repair items.
- Each item has required details to fill out. See the full list of requirements in the screenshot below. For both location detail and description, be descriptive as possible. The Resource Manager needs as much information as possible when reviewing. It's important to note that the user can only upload 60 photos per line item. The user will also have the ability to upload a 20MB video clip for review.
- Maintenance items shouldn't be combined all into one entry, each item that needs to be repaired should have its own entry. This will help our team review the scope in a more efficient way.
-
Estimated Price is not final, the Resource Manager will manage pricing on the backend.
- If you didn't find the bathroom or bedroom in the location list, please enter the number of the bathroom or bedroom, it would show after the correct number is entered. Click on this icon
 when adding a maintenance item.
when adding a maintenance item. - If the line item that you're adding needs a permit go ahead and toggle to yes
2. Once the information has been filled out you can select the "Add Another" box if you need to add another entry or just "Confirm".
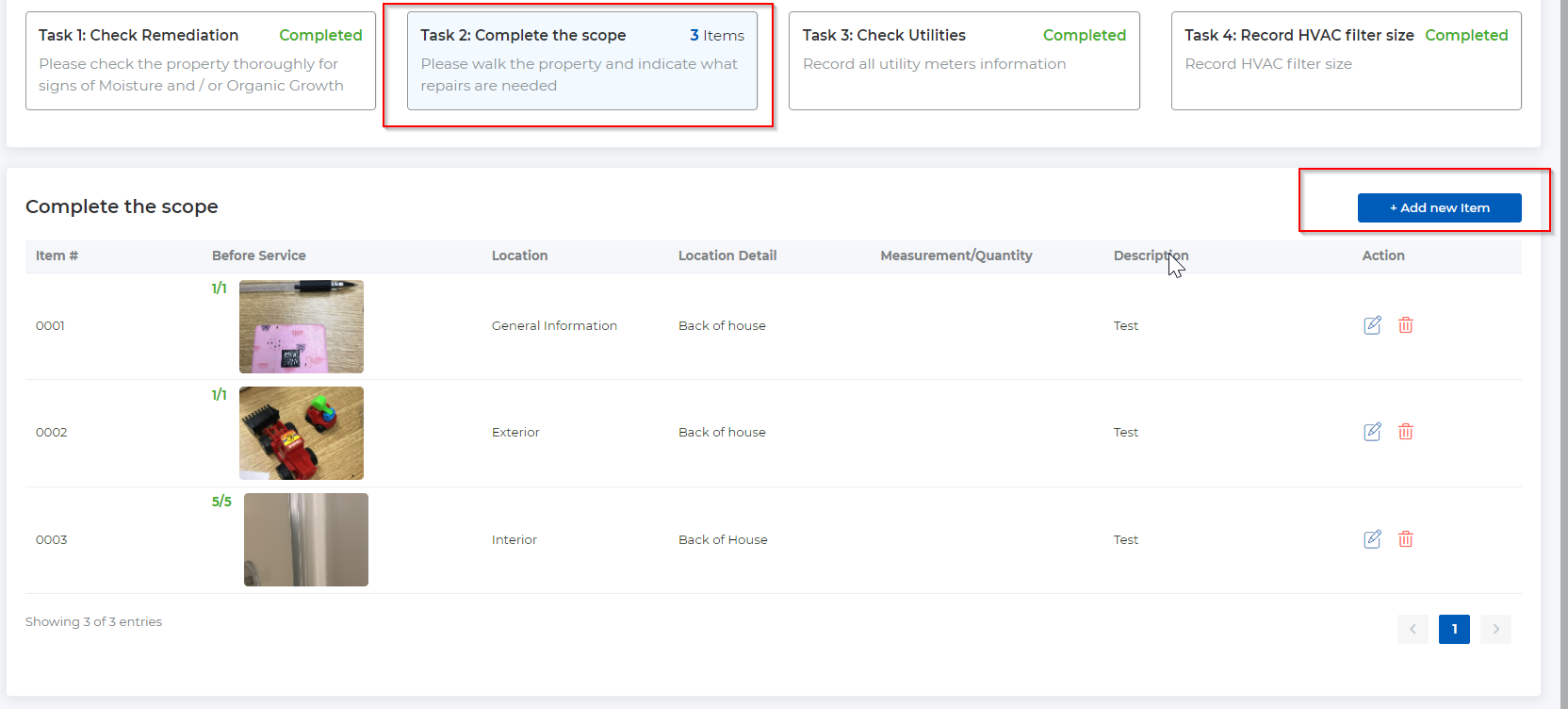
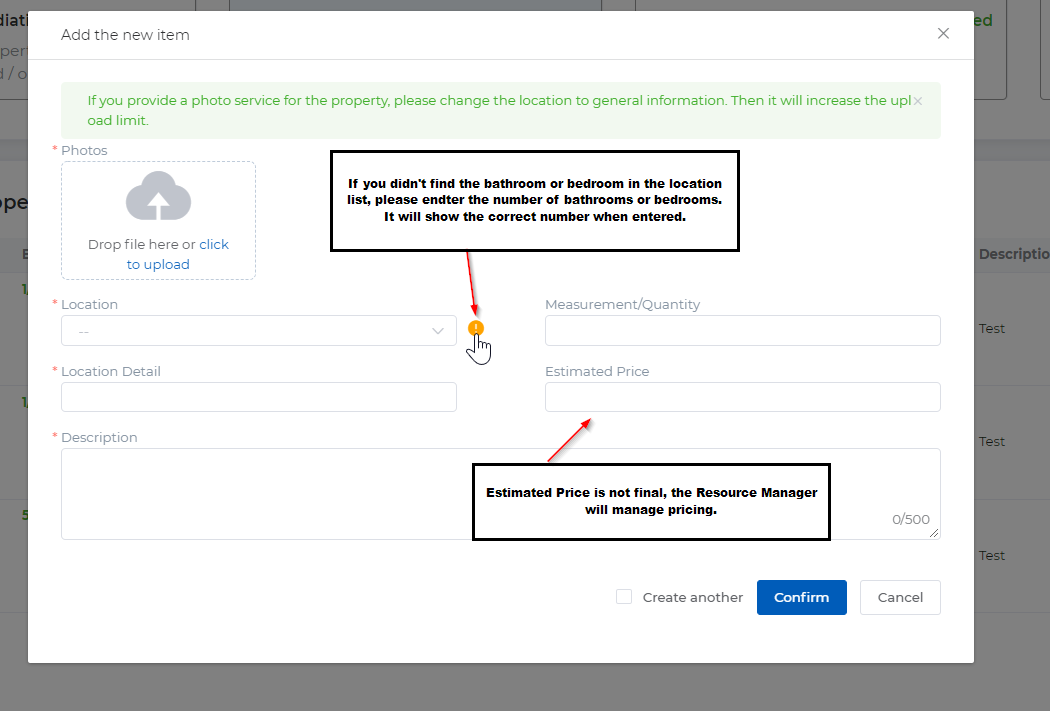
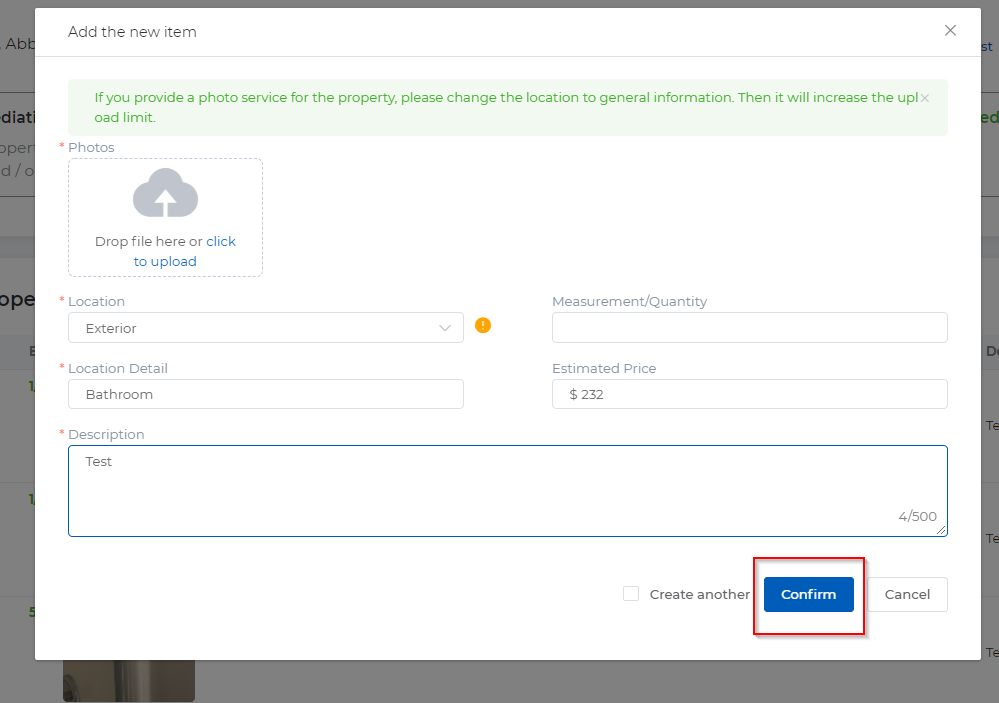
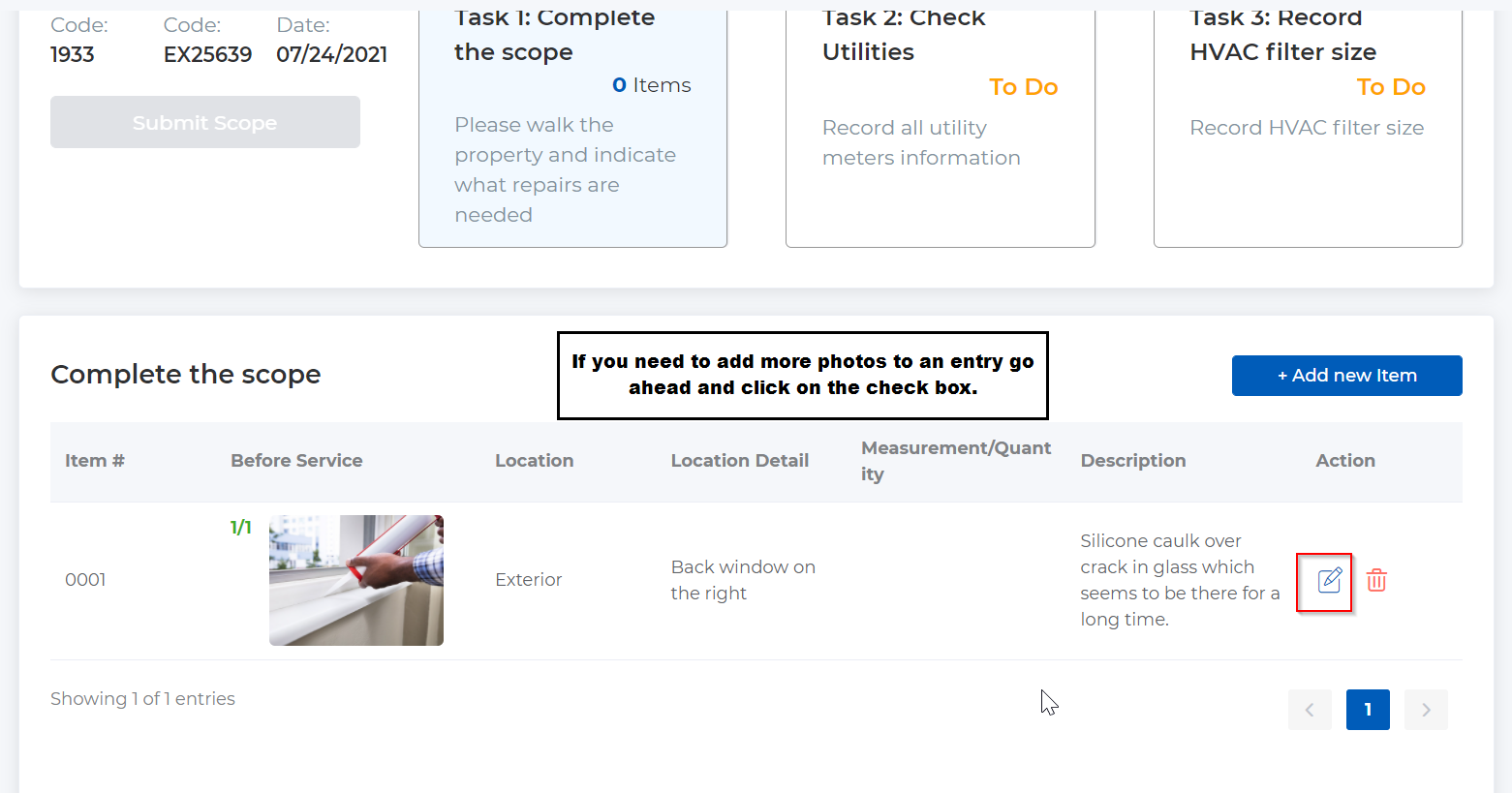
Adding Overall Condition Photos
When scoping, please include a separate General Information line item for Interior and Exterior pictures detailing the overall condition of the home (these lines are pre-populated on the work order). Please upload as many pictures (400 Max) as possible including but not limited to: exterior areas, landscaping, carpet condition, paint condition, general cleanliness, appliances, mechanical systems, roof and gutter condition, outbuildings, and any other applicable items particular to the home. Pictures should be taken to show both the overall condition of a room, as well as close-up photos where necessary to show details. You will be compensated $100 for this line item for your time and efforts, please ensure the photos are clear and are given time to upload appropriately.
1. Click "Add new Item"
2. Fill in required details
- Location: General Information
- Location Details: Condition Photos
- Description: Condition of the home.
- Add Photos
3. Click "Confirm"
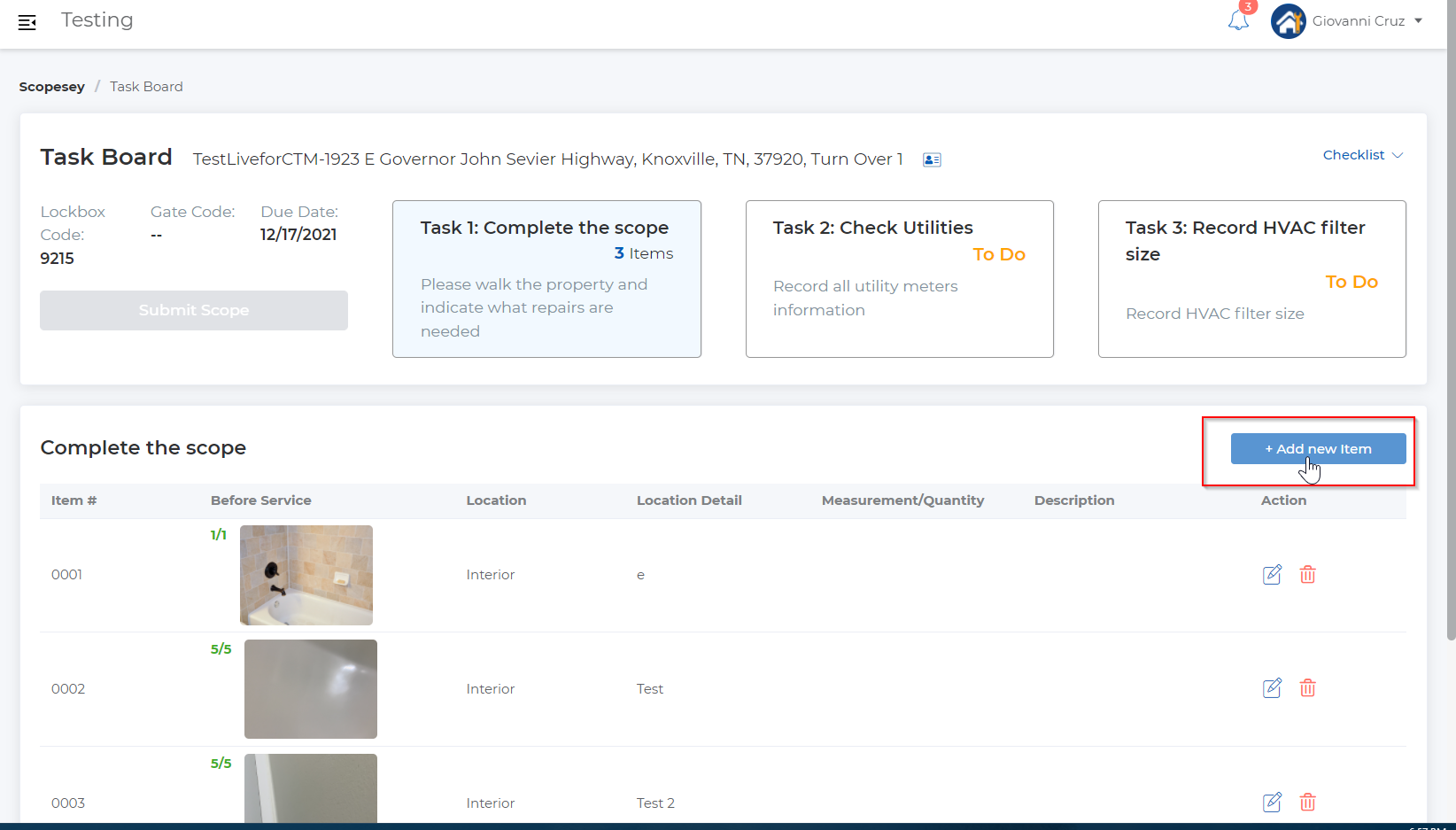
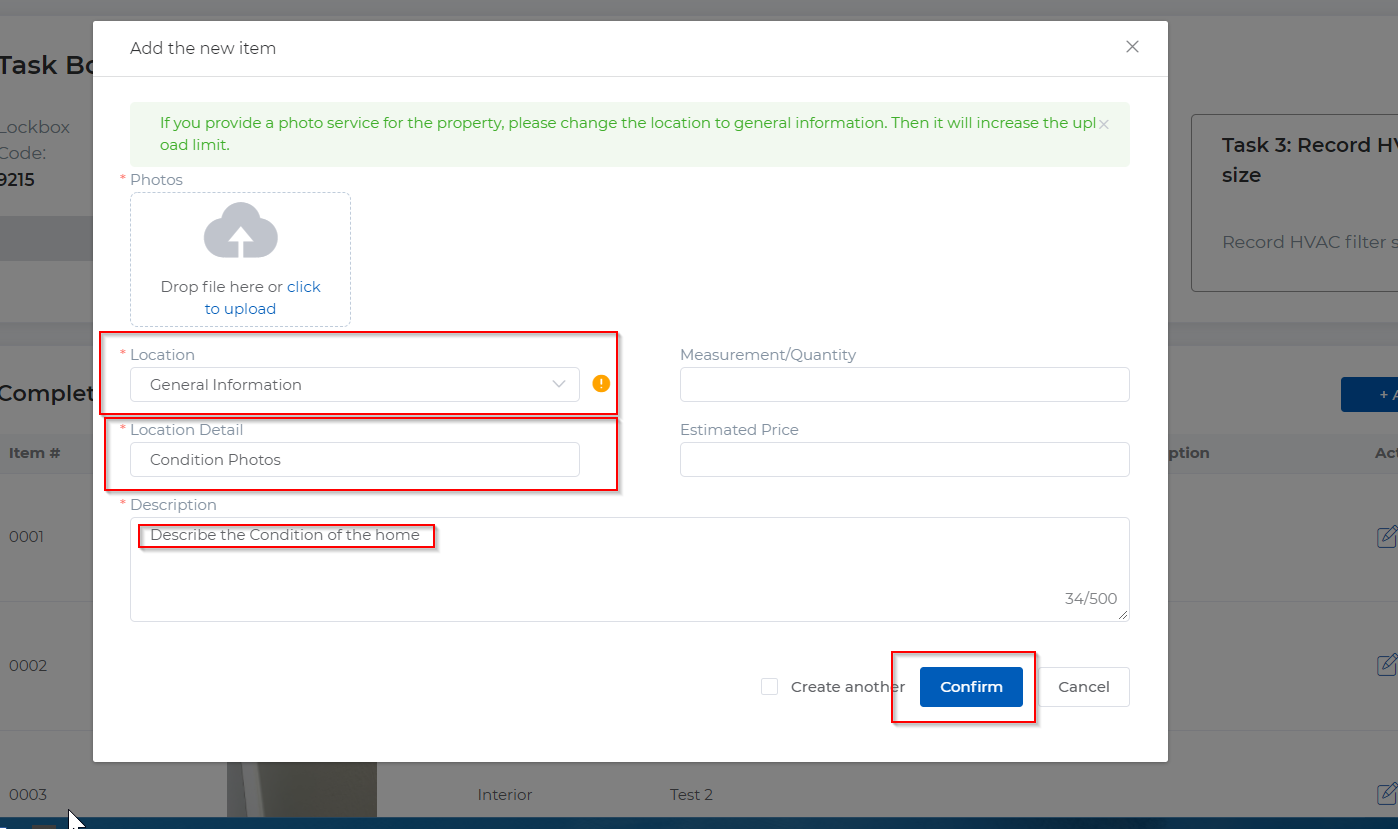
Complete Task 3: Check Utilities
Confirm the status of the utilities, the meter number, and take a photo of the meter. Sometimes the meter number will prepopulate from our database. If this is the case, please confirm the meter number is correct, take a photo, and continue to update us on the status of the utility.
- Select "Check Utilities"
- Click on the check box to add information
- Indicate the utility is On/Off
- Add utility number
- Gas information is optional as not all of our homes have gas connections.
- When all information is added, select "Save"
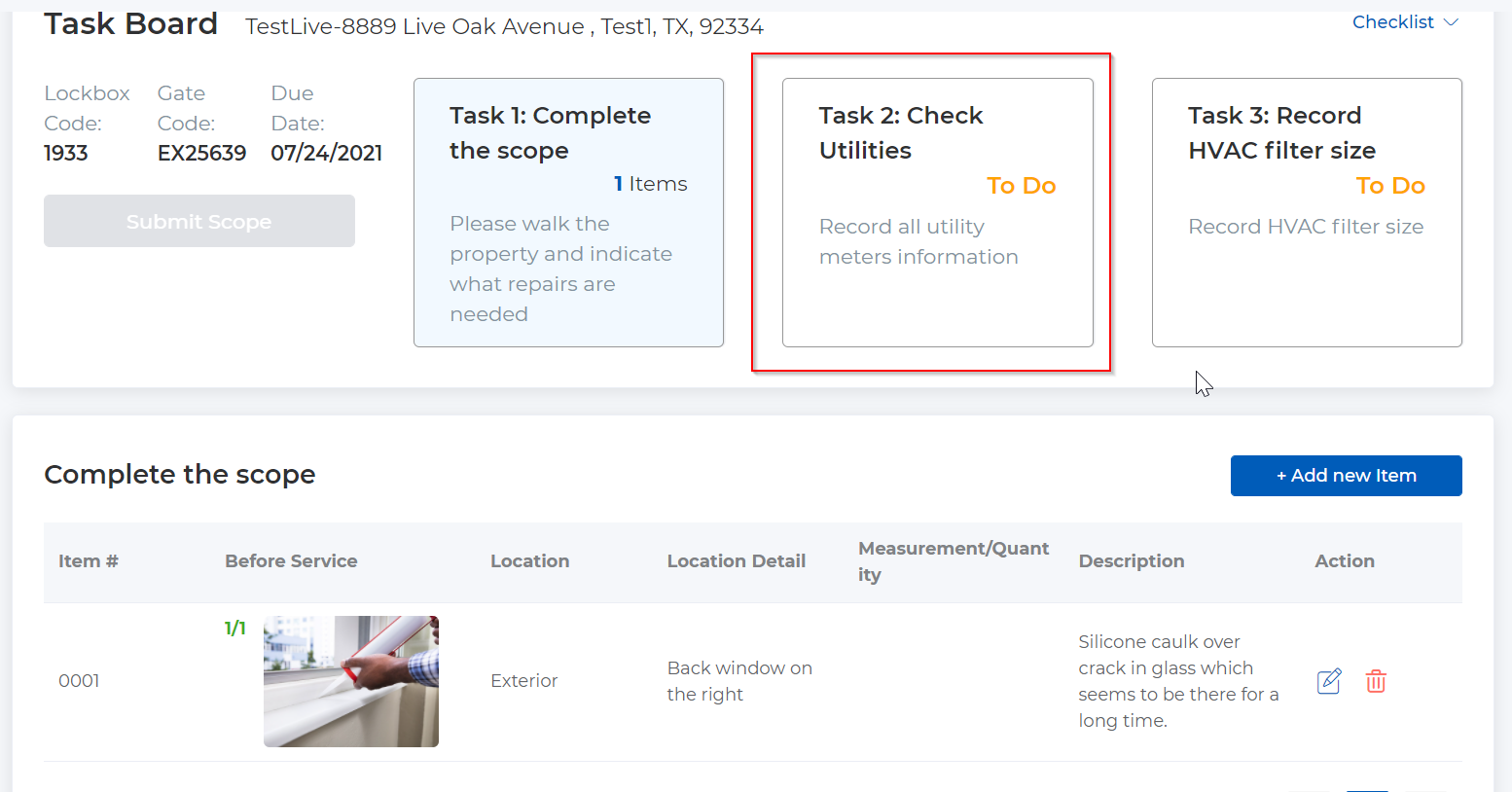
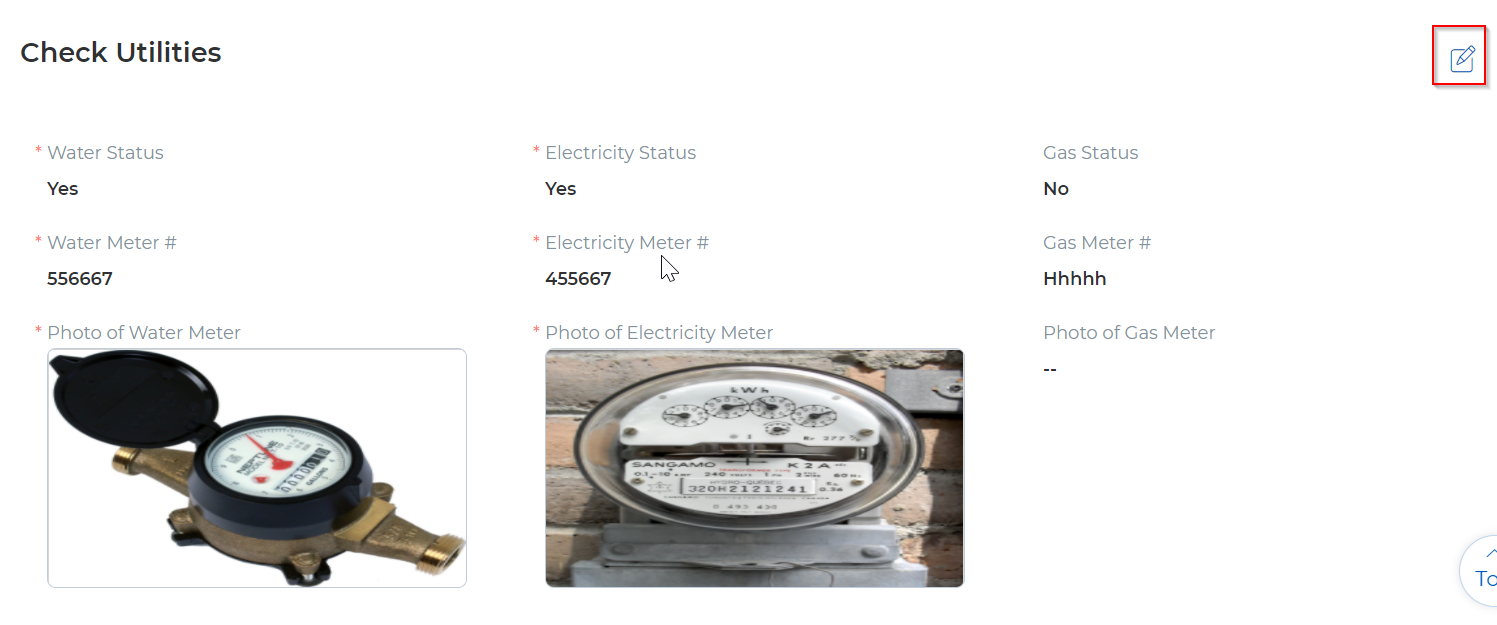
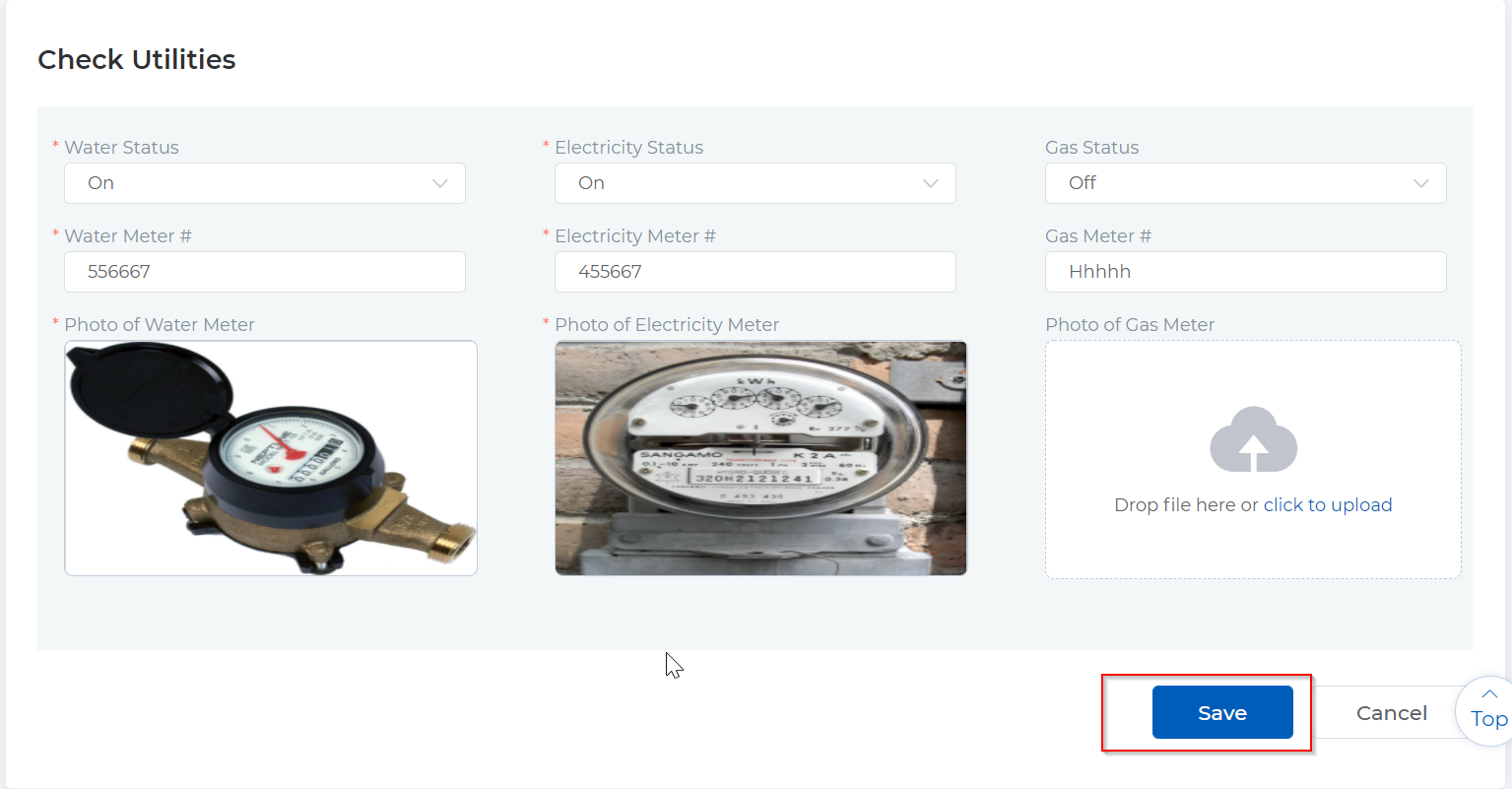
Complete Task 4: Record HVAC Filter Size
Please enter all HVAC filter sizes used in the home.
- Select "Record HVAC filter size"
- Click on the check box to add information
- Select "Add New"
- Use the format LxWxH, being sure to include the “x” between each measurement.
- When all information is added, select "Save"
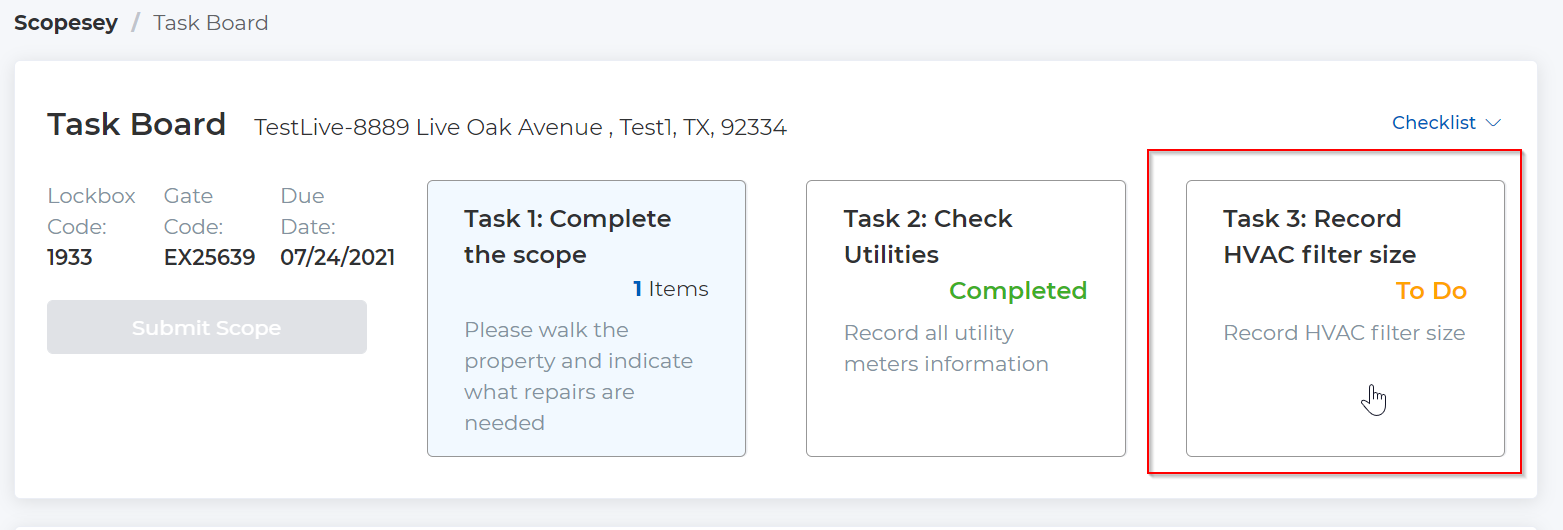
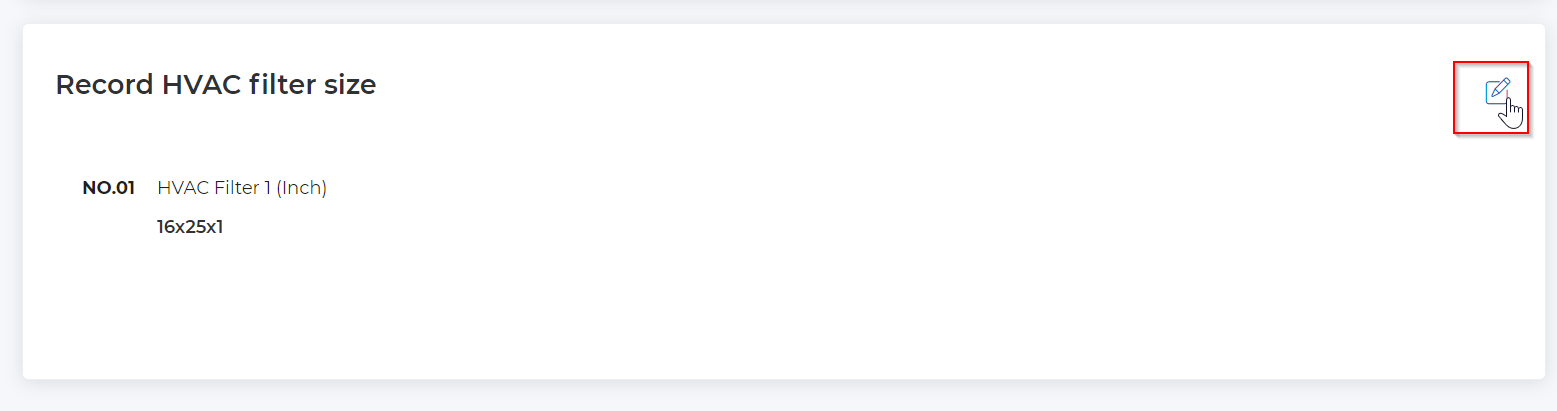
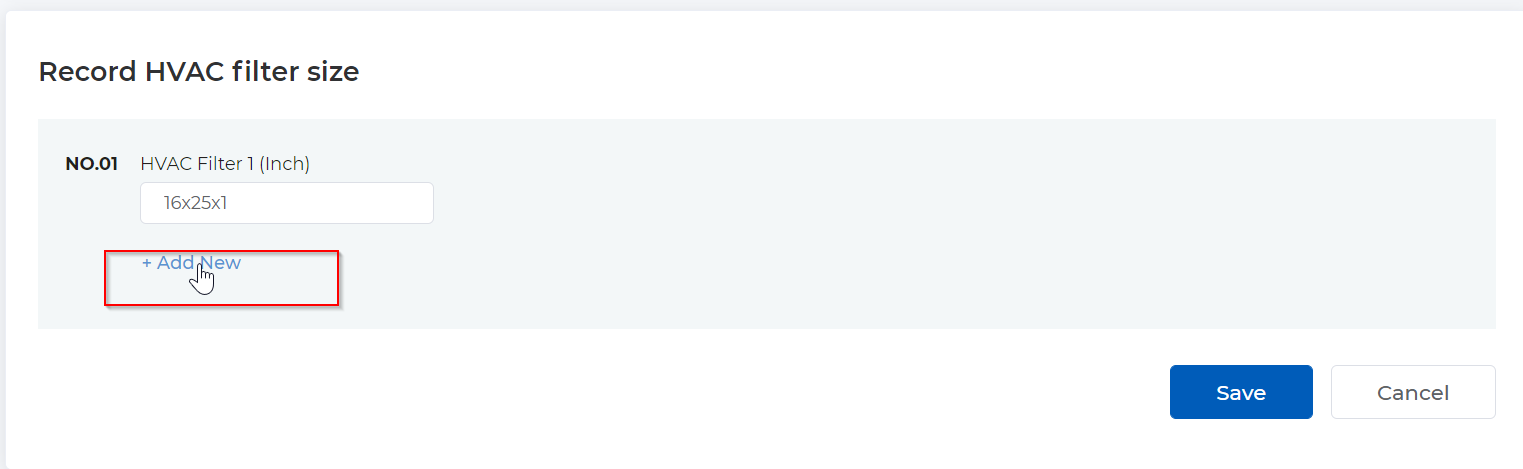
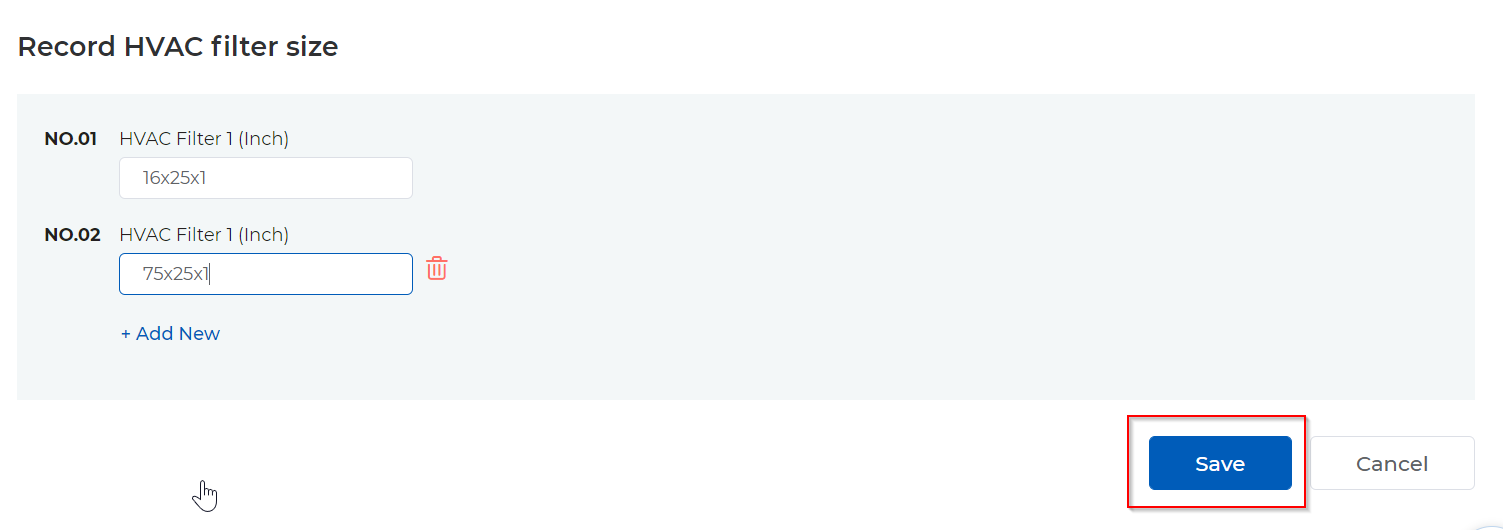
Completing the Scope Walk
Once all three task board items are complete, select “Submit Scope” Congrats, you completed your scope walk! If you need to add more photos to a scope, go ahead and find the scope under the completed tab to add more photos.
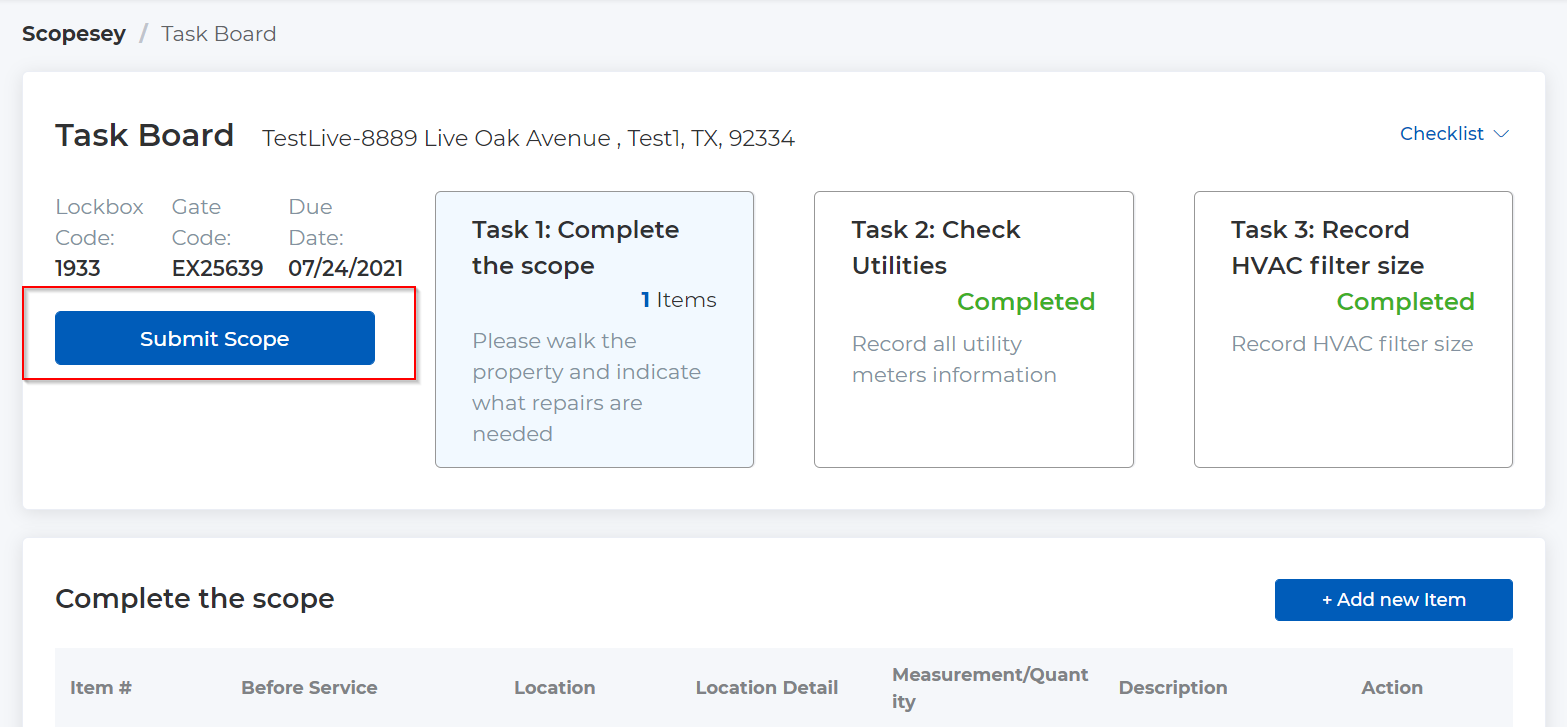
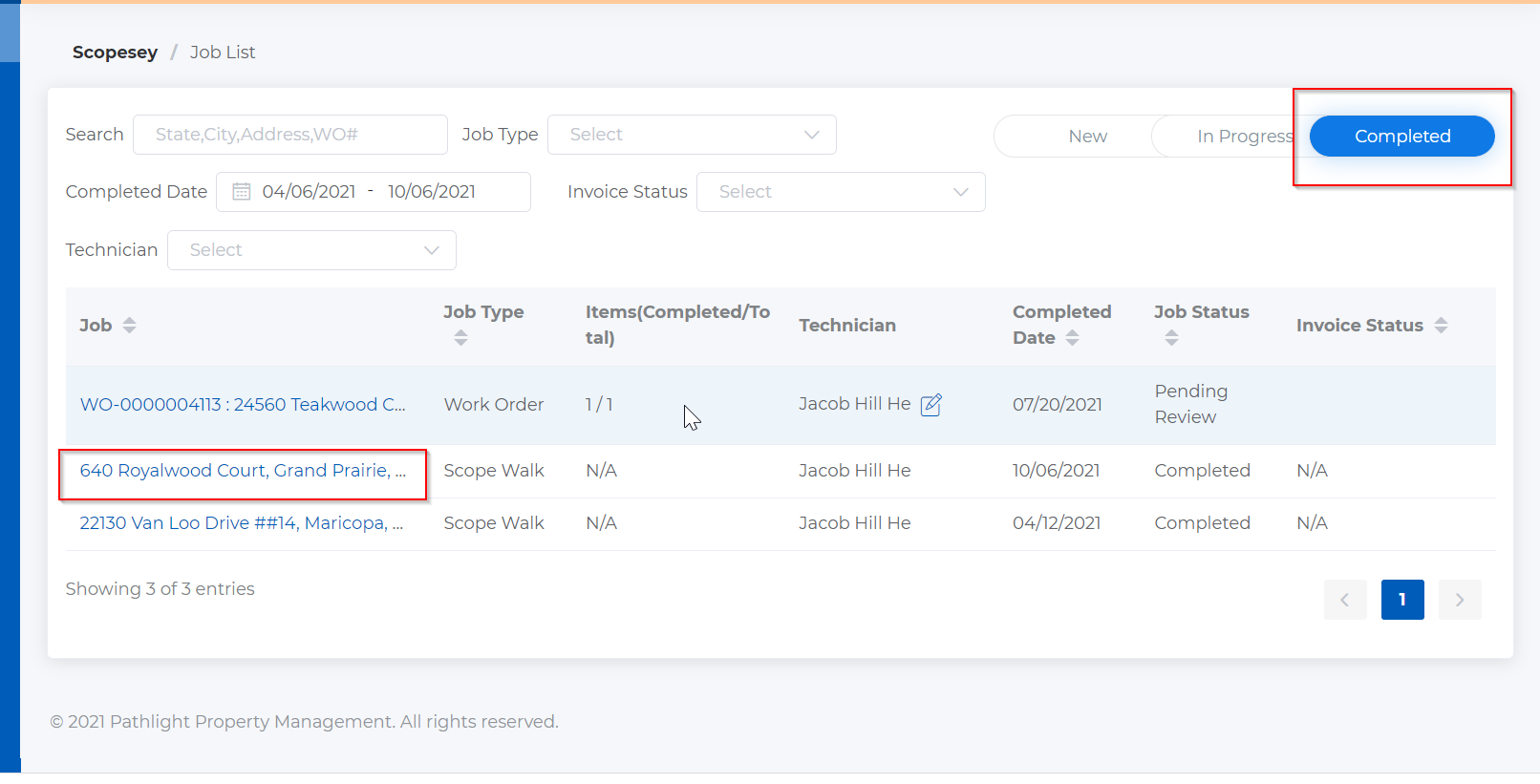
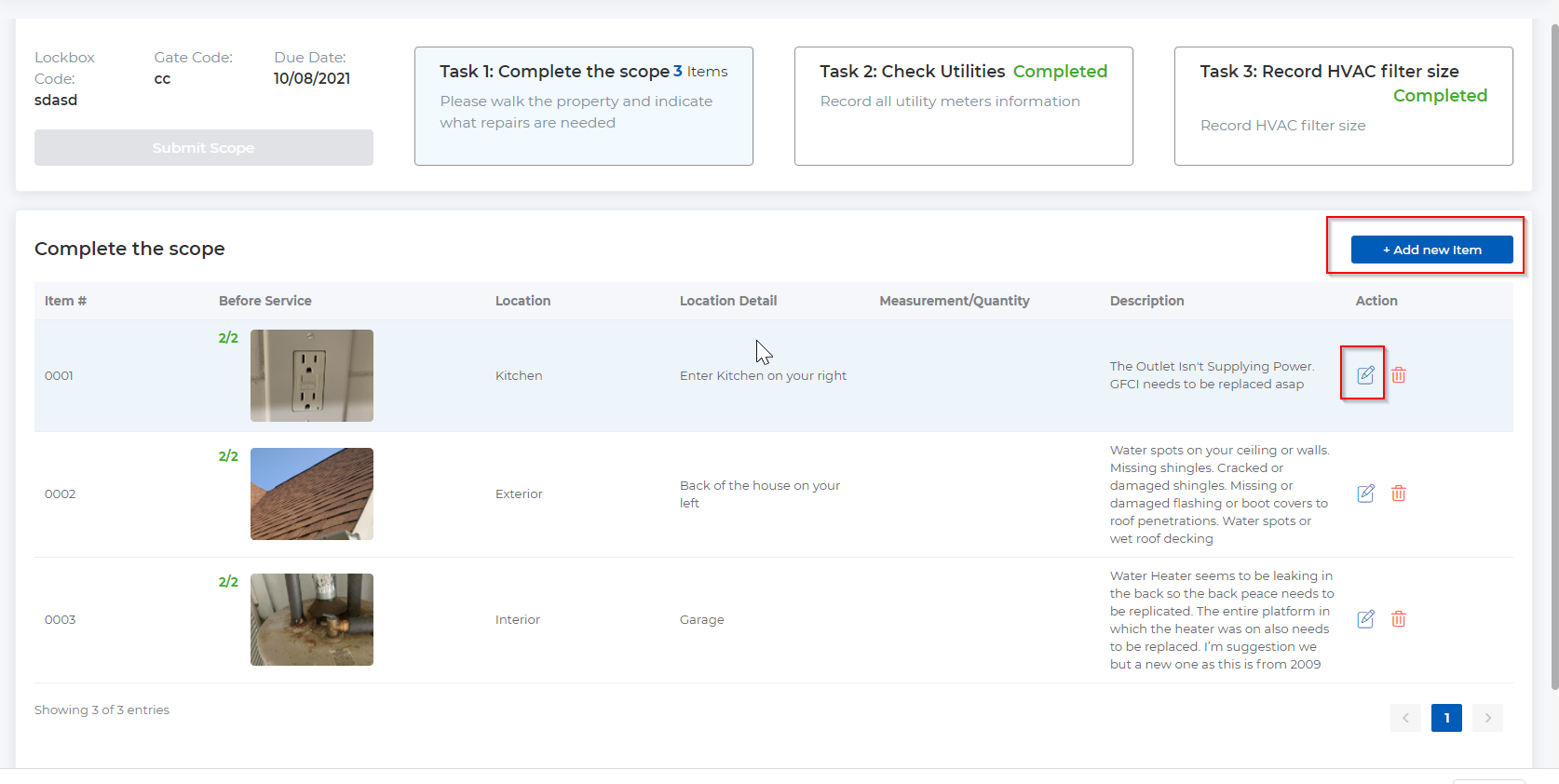
Comments
0 comments
Article is closed for comments.