After reviewing the submitted scope, the Pathlight Resource manager will approve a budget and assign the work order to you in the Scopesey app. You will also receive an email confirmation with a PDF breakdown of the Pre-Approved Budget by line item.
- View new work order requests by selecting the scope icon, then select “New”.
- Select the document icon to view any attached checklists or documents. The admin has the ability to view property information, due date, and Pathlight contact information.
- Make Acceptance Decision
- If you’d like to accept the task, select “Yes”. The admin also has the ability to schedule the task at the same time. You will be required to check off the work order agreement before motiving on.
- Select the employee or contractor to whom you would like to assign the task after you accept. The system allows the admin to assign on an item level, you can assign as many items to different users as you desire. See screenshots below on how to assign line items to an employee after accepting.
- If you want to decline the task, select “No” and provide a brief reason for declining the work
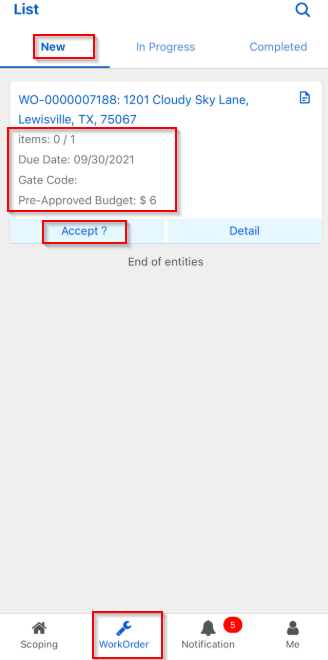
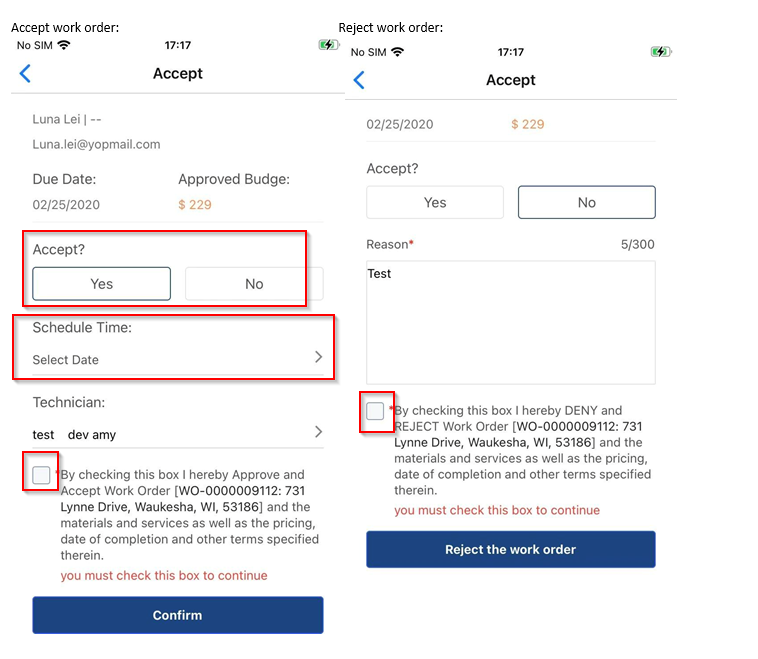
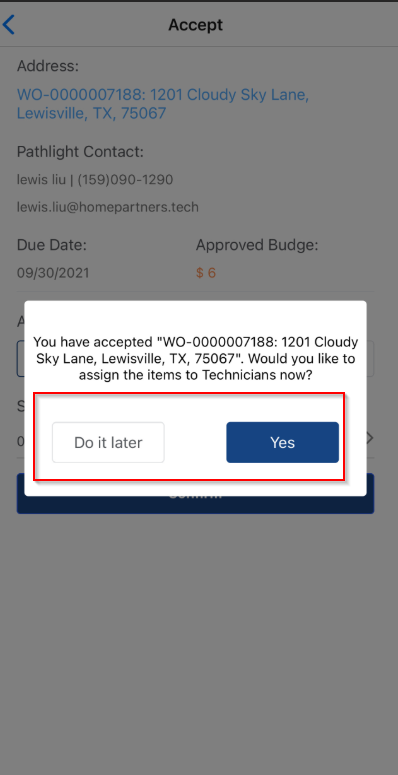
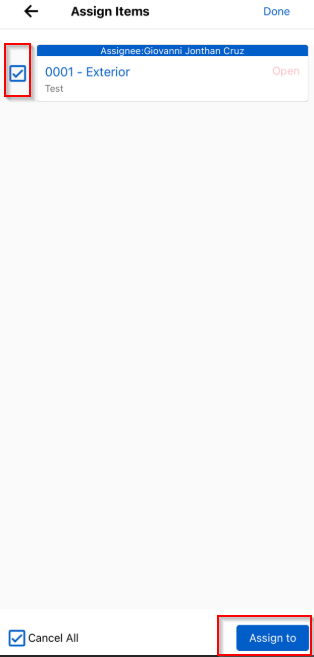
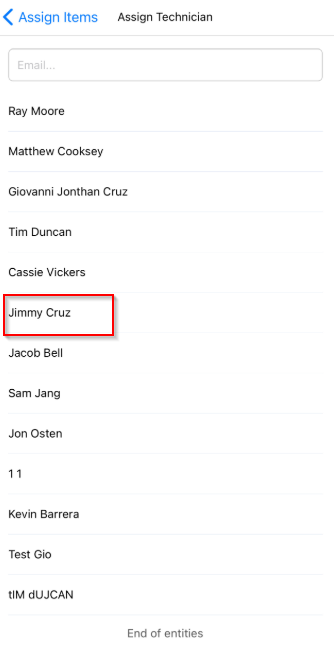
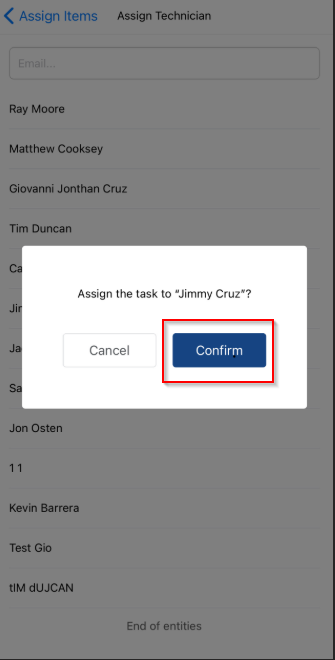
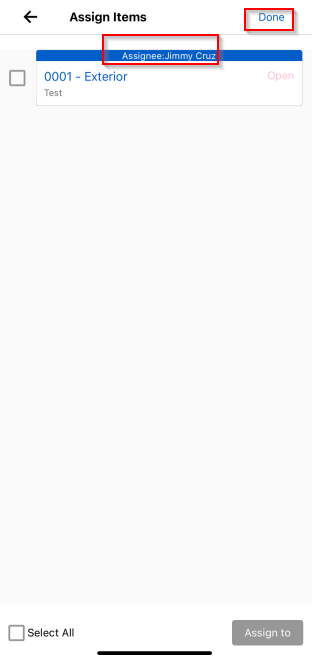
Comments
0 comments
Please sign in to leave a comment.